电脑重装系统后怎么连接打印机
更新时间:2016-11-30 14:32:55
作者:烂好人
电脑重装系统后怎么连接打印机?现在大部分白领人群都会用到打印机,那么对于办公小白来说,如何在电脑重装系统后连接打印机呢?就让小编和大家讲讲怎么在重装系统后连接打印机的方法,希望小编的分享能够帮助到大家!
方法/步骤
点击屏幕左下角的“开始”按钮,从弹出的菜单列表中选择“打印机和传真”:
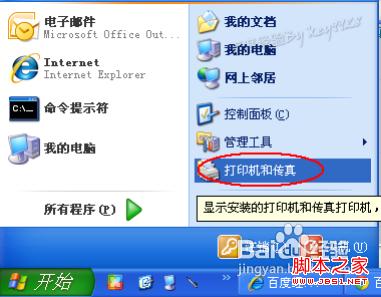
在打开的“打印机和传真”窗口中单击左侧的“添加打印机”命令:
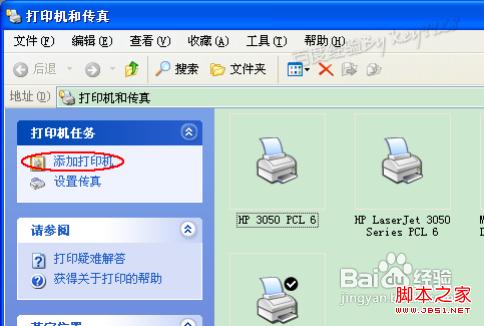
接着会弹出“添加打印机向导”对话框,单击“下一步”按钮继续:
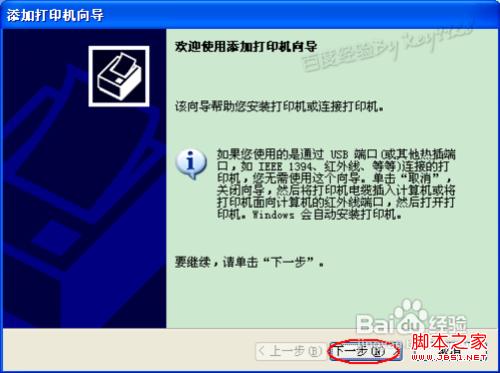
一般我们是选择第一项,使用网络打印机也更多的选择第一项,再单击“下一步”按钮继续:
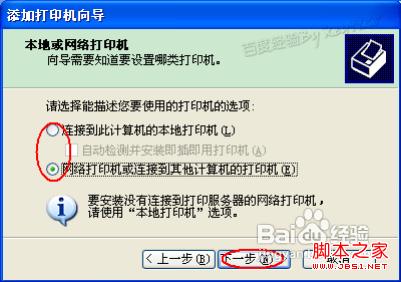
在接下来的步骤中,我们选择“创建新端口”,再选择“Standard TCP/IP Port”项即可,一般情况下可以这样选择:
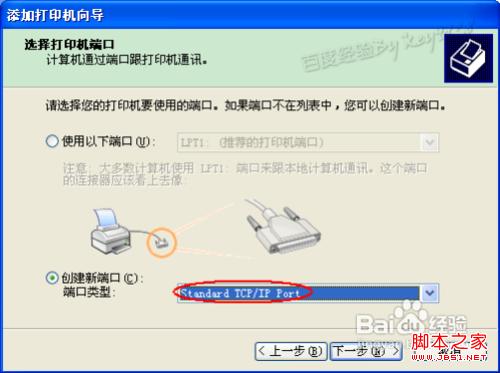
单击“下一步”按钮后弹出新的对话框,直接单击“下一步”按钮继续:

接下来就是关键的一步了,填入正确的网络打印机的IP地址,单击“下一步”按钮:
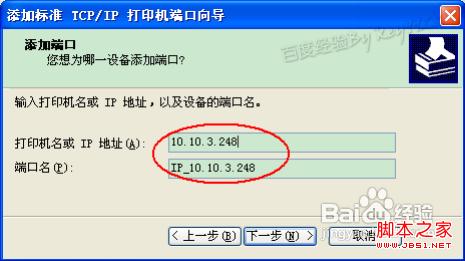
最后一步确认对话框中单击“完成”按钮:

稍等一会切换到新的对话框,我们单击“从磁盘安装”,在弹出的对话框中单击“浏览”按钮找到安装程序:
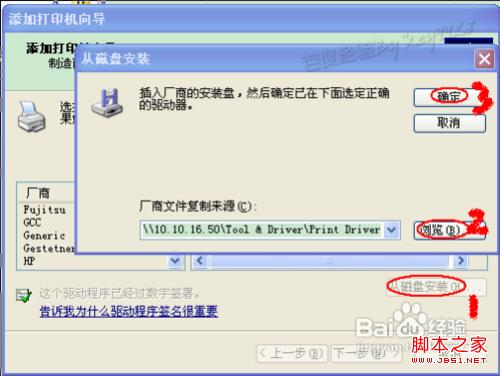
点击“确定”按钮后“添加打印机向导”对话框中会自动列表当前打印机的驱动,单击“下一步”按钮继续:
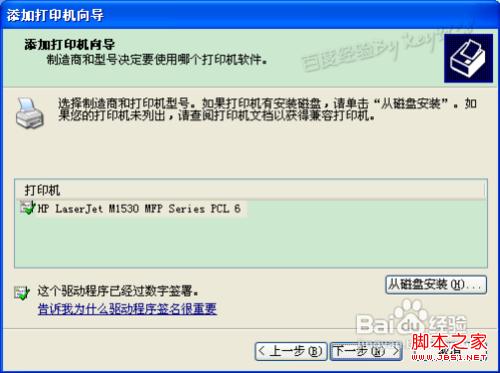
后面一路单击“下一步”按钮即可,直到最后的“完成”对话框:
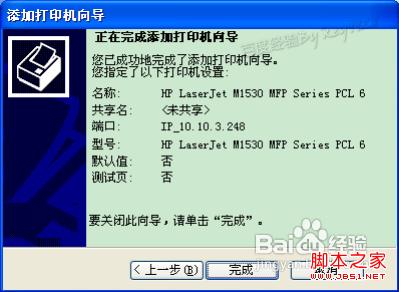
单击“完成”按钮后开始安装驱动程序了:
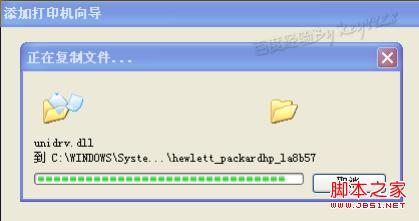
稍等一会对话框自动消失,可以看到“打印机和传真”窗口中有了刚才添加的打印机了:
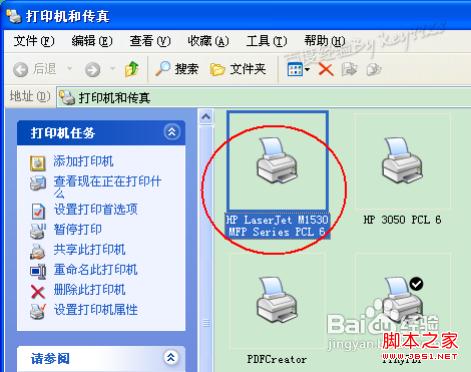
以上便是关于电脑重装系统后怎么连接打印机的方法,希望小编的分享能够帮助到大家!
系统重装相关下载
重装系统软件排行榜
重装系统热门教程
- 系统重装步骤
- 一键重装系统win7 64位系统 360一键重装系统详细图文解说教程
- 一键重装系统win8详细图文教程说明 最简单的一键重装系统软件
- 小马一键重装系统详细图文教程 小马一键重装系统安全无毒软件
- 一键重装系统纯净版 win7/64位详细图文教程说明
- 如何重装系统 重装xp系统详细图文教程
- 怎么重装系统 重装windows7系统图文详细说明
- 一键重装系统win7 如何快速重装windows7系统详细图文教程
- 一键重装系统win7 教你如何快速重装Win7系统
- 如何重装win7系统 重装win7系统不再是烦恼
- 重装系统win7旗舰版详细教程 重装系统就是这么简单
- 重装系统详细图文教程 重装Win7系统不在是烦恼
- 重装系统很简单 看重装win7系统教程(图解)
- 重装系统教程(图解) win7重装教详细图文
- 重装系统Win7教程说明和详细步骤(图文)













