联想电脑用U盘重装系统的方法
更新时间:2016-11-19 08:50:27
作者:zhicheng
联想电脑是一款适合多种用户的电脑知名品牌,购买的过程固然容易,但是很多人却不懂得怎么来对自己的联想电脑重装系统,下面小编就来详细教大家联想电脑用U盘重装系统方法。
目前U盘安装系统已经是时下最为流行的了,方法也很简单,首选是需要将U盘制作成启动盘,制作成功之后,再将网上下载的系统镜像文件放置于U盘内,最后重启电脑,设置下开机从U盘启动,之后即可进入PE工具进行重装系统了。

接着我们就需要制作U盘启动盘了。关于U盘启动盘的制作工具很多,随便挑选一个即可,关于U盘启动盘的制作过程可以参考小编相关的制作经验,U盘启动盘只是引导盘,本身没有任何操作系统,因此我们需要自行下载需要进行安装的操作系统。
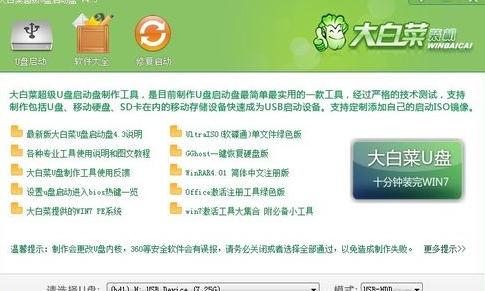
使用U盘做系统同样要对BIOS进行设置,其实跟光驱的选择方法相同,只不过是把光驱换成了USB启动罢了。跟插入光盘一样,我们开机前就需要插入U盘,这样在设置BIOS的时候才能找到我们的U盘盘符。
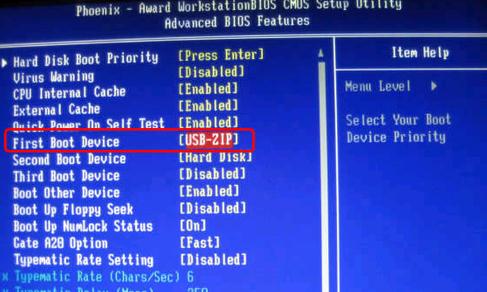
然后就是使用U盘安装系统了,关于U盘装系统小编曾经详细的写过相关经验,所以这里就不在重复了,如果有不懂的朋友可以参考小编以往的U盘做系统的经验。提示一点,有些电脑使用Win PE可能无法进入系统,此时我们可以换换Win7 PE试试。

系统重装相关下载
重装系统软件排行榜
重装系统热门教程
- 系统重装步骤
- 一键重装系统win7 64位系统 360一键重装系统详细图文解说教程
- 一键重装系统win8详细图文教程说明 最简单的一键重装系统软件
- 小马一键重装系统详细图文教程 小马一键重装系统安全无毒软件
- 一键重装系统纯净版 win7/64位详细图文教程说明
- 如何重装系统 重装xp系统详细图文教程
- 怎么重装系统 重装windows7系统图文详细说明
- 一键重装系统win7 如何快速重装windows7系统详细图文教程
- 一键重装系统win7 教你如何快速重装Win7系统
- 如何重装win7系统 重装win7系统不再是烦恼
- 重装系统win7旗舰版详细教程 重装系统就是这么简单
- 重装系统详细图文教程 重装Win7系统不在是烦恼
- 重装系统很简单 看重装win7系统教程(图解)
- 重装系统教程(图解) win7重装教详细图文
- 重装系统Win7教程说明和详细步骤(图文)













