U盘启动盘进入PE后重装系统的教程
更新时间:2016-11-18 08:45:42
作者:zhicheng
硬盘重装系统当然是最方便的,但是也是有弊端的,比如我需要对电脑重新进行分区,这是就需要PE系统下格式化硬盘。所以也就需要在PE系统中重装系统。在进入通用PE系统后,我们单击桌面上的“Ghost备份还原”工具,选择“手动运行Ghost”。并进入GHOST安装界面。

按照路径:Local-->Partition-->From Image。下面这一步请一定要选择正确,否则就会出现问题,如图:
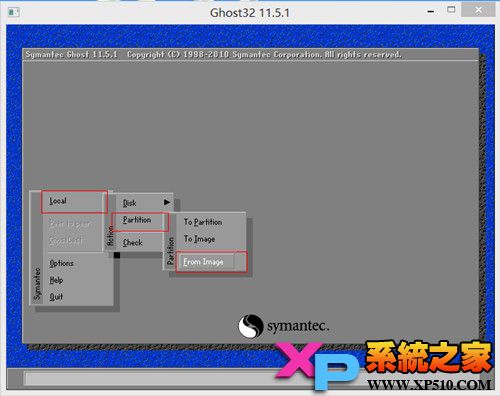
在下面这个界面,通过顶部的倒立三角形,选择电脑盘符,找到你之前下载的GHO文件。如下图:
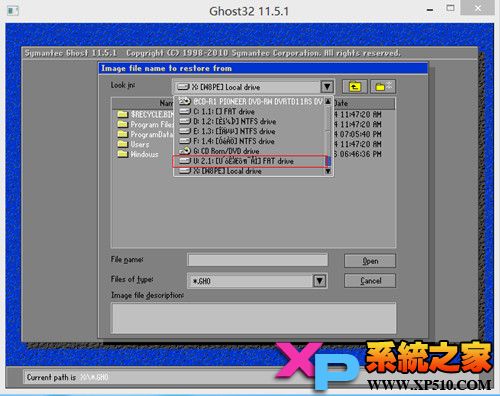
注意,这里的盘符可能跟你实际电脑中的盘符不太一致,所以需要大家挨个找一下。另外,如果你是直接重新分区的话,可以从你的U盘中找到你的GHO文件,前提是你已经有下载GHO,并拷贝在U盘中。并提取其中的GHO文件。
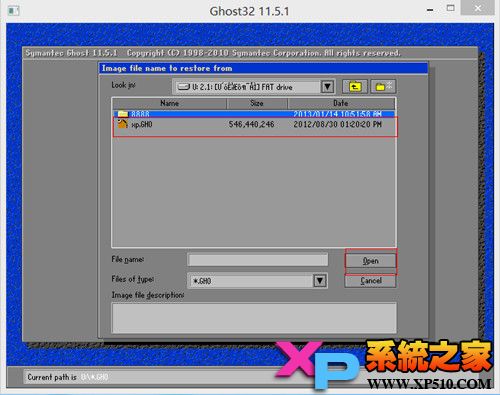
选择好自己的GHO文件后,点击OPEN。
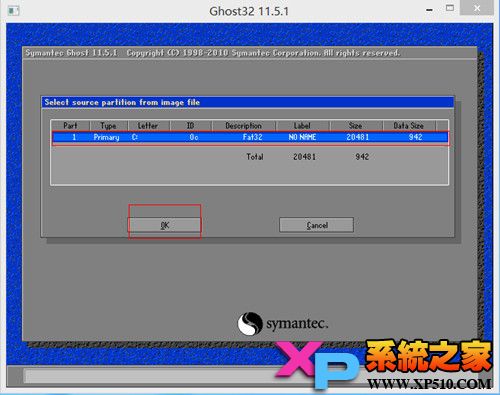
在下图中,需要选择将系统安装在哪个硬盘中。一定要看清楚,哪个是自己的硬盘,哪个是外置的硬盘,哪个是U盘,别安装错了!
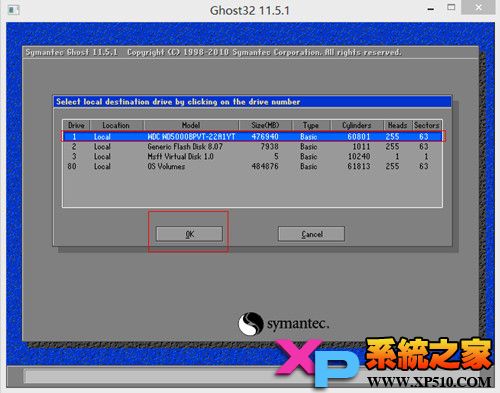
最后一步就是选择安装在哪个分区了。这里我选择的是C盘,也就是默认的。
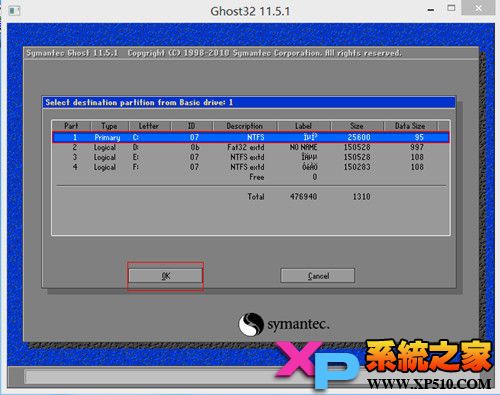
之后,进入自动ghost安装系统界面。这个过程只需要等待,在提示成功后,重启计算机就可以了。
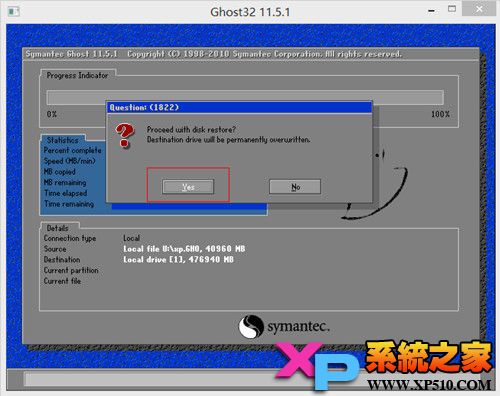

手动ghost的方式可能有人觉得很繁琐,当然现在很多PE系统中都带有自动ghost安装系统,但是,那种全自动的说不定就会出错。所以掌握手动 ghost重装系统很重要,至少可以人工的选择,避免计算机出错。当然如果你觉得不熟悉,还是使用自动安装ghost吧。
系统重装相关下载
重装系统软件排行榜
重装系统热门教程
- 系统重装步骤
- 一键重装系统win7 64位系统 360一键重装系统详细图文解说教程
- 一键重装系统win8详细图文教程说明 最简单的一键重装系统软件
- 小马一键重装系统详细图文教程 小马一键重装系统安全无毒软件
- 一键重装系统纯净版 win7/64位详细图文教程说明
- 如何重装系统 重装xp系统详细图文教程
- 怎么重装系统 重装windows7系统图文详细说明
- 一键重装系统win7 如何快速重装windows7系统详细图文教程
- 一键重装系统win7 教你如何快速重装Win7系统
- 如何重装win7系统 重装win7系统不再是烦恼
- 重装系统win7旗舰版详细教程 重装系统就是这么简单
- 重装系统详细图文教程 重装Win7系统不在是烦恼
- 重装系统很简单 看重装win7系统教程(图解)
- 重装系统教程(图解) win7重装教详细图文
- 重装系统Win7教程说明和详细步骤(图文)













