戴尔一体机重装系统的教程
更新时间:2016-11-15 09:42:54
作者:zhicheng
如何搞定dell一体机的重装系统呢?下面是小编收集的一些关于一体机怎么重装系统的解决方法,希望可以帮到你。
1)使用老毛桃将原生的win7.iso文件制作成U盘安装盘
(2)重启U盘启动(开机按F12并选择)
(3)进入安装界面,在选择安装在哪个分区时,使用快递键“Shift+F10”调出Diskpart工具(命令行)

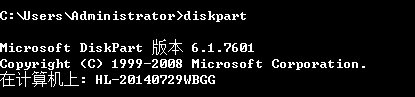
(4)使用命令“List disk”列出所有盘,此时可能会出现大一点的硬盘和一个小一点的U盘,看对了

(5)使用命令“Select disk X”,选择一个盘,其中的X从0开始,如“select disk 0”,选择第一个盘

(6)使用命令“Clean”清除物理磁盘所有信息

(7)接下来开始分区,先分一个主分区,再分若干个逻辑分区。使用“Create partition primary size=30720”.其中create partition 表示创建分区。primary表示创建是主分区。如果这个位置是logical:表示逻辑分区,extended:表示扩展分区。size:表示分区大 小,单位M。

(8)分好主分区后,使用“Active”把主分区激活,并格式化。为什么要激活?因为,激活后分区信息和唯一的活动分区标记会写入硬盘分区表,这样当启动电脑时BIOS会检测主分区的操作系统(io.sys文件),然后操作系统开始控制启动权。

(9)接下来的工作就是把剩下的容量全部划分成扩展分区。使用的命令同(7)。
(10)使用“List partition ”查看已经创建好的分区!
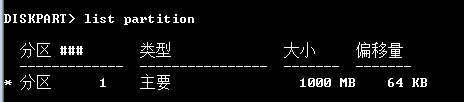
系统重装相关下载
重装系统软件排行榜
重装系统热门教程
- 系统重装步骤
- 一键重装系统win7 64位系统 360一键重装系统详细图文解说教程
- 一键重装系统win8详细图文教程说明 最简单的一键重装系统软件
- 小马一键重装系统详细图文教程 小马一键重装系统安全无毒软件
- 一键重装系统纯净版 win7/64位详细图文教程说明
- 如何重装系统 重装xp系统详细图文教程
- 怎么重装系统 重装windows7系统图文详细说明
- 一键重装系统win7 如何快速重装windows7系统详细图文教程
- 一键重装系统win7 教你如何快速重装Win7系统
- 如何重装win7系统 重装win7系统不再是烦恼
- 重装系统win7旗舰版详细教程 重装系统就是这么简单
- 重装系统详细图文教程 重装Win7系统不在是烦恼
- 重装系统很简单 看重装win7系统教程(图解)
- 重装系统教程(图解) win7重装教详细图文
- 重装系统Win7教程说明和详细步骤(图文)













