截图怎么保存到桌面的方法
更新时间:2016-11-07 14:19:04
作者:jcwl2015
截图怎么保存到桌面的方法。我们在使用Win8系统的时候,因为工作的需要很多时候会截图保存全屏,但是对于截图保存全屏的方法也有很多种。而比较常用方法就是Win8系统使用快捷键进行全屏截图,而且这样截图下来的图片一般都是保存到本地磁盘里面的,对于这样的问题,有没有办法能够让全屏截图后的图片自动保存至桌面呢?这样以来我们就不需要在选择保存位置了。下面还是让小编来详细解决下具体的操作方法吧!
推荐:系统操作工具
1、按下“Window键+X键”组合键,点击“运行”选项;
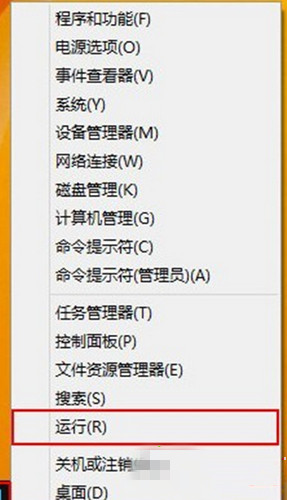
2、在弹出的运行窗口中输入“regedit”,然后按下回车键确认;
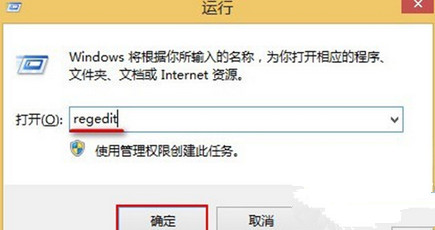
3、打开注册表编辑器后,按顺序展开“HKEY_CURRENT_USER\Software\Microsoft\Windows\CurrentVersion\Explorer”,然后选择双击Explorer文件中的“ScreenshotIndex”选项;
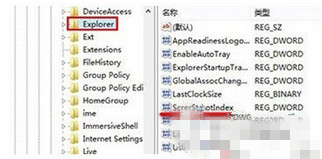
4、将弹出的设置窗口中“数值数据”更改成“1”,然后点击“确定”即可。
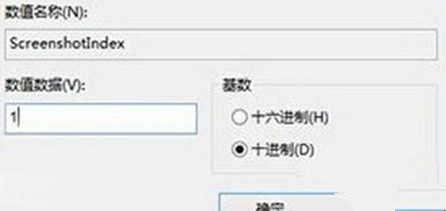
以上便是关于截图怎么保存到桌面的方法,希望小编的分享能够帮助到大家!
系统重装相关下载
重装系统软件排行榜
重装系统热门教程
- 系统重装步骤
- 一键重装系统win7 64位系统 360一键重装系统详细图文解说教程
- 一键重装系统win8详细图文教程说明 最简单的一键重装系统软件
- 小马一键重装系统详细图文教程 小马一键重装系统安全无毒软件
- 一键重装系统纯净版 win7/64位详细图文教程说明
- 如何重装系统 重装xp系统详细图文教程
- 怎么重装系统 重装windows7系统图文详细说明
- 一键重装系统win7 如何快速重装windows7系统详细图文教程
- 一键重装系统win7 教你如何快速重装Win7系统
- 如何重装win7系统 重装win7系统不再是烦恼
- 重装系统win7旗舰版详细教程 重装系统就是这么简单
- 重装系统详细图文教程 重装Win7系统不在是烦恼
- 重装系统很简单 看重装win7系统教程(图解)
- 重装系统教程(图解) win7重装教详细图文
- 重装系统Win7教程说明和详细步骤(图文)













