最新电脑重装系统教程
更新时间:2021-03-09 09:36:47
作者:重装大师
电脑是我们学习工作不可或缺的工具,操作系统是一台电脑正常工作的前提,如果系统出现了故障,那么电脑就不能正常使用,如果系统问题很严重,就需要重装系统,重装系统方法有很多,比如一键重装、U盘重装等等,但是很多人还不清楚电脑怎样重装系统,下面小编跟大家分享最新电脑重装系统教程
最新电脑重装系统教程
1、首先下载win10系统镜像“Win10_2020.iso”到本地硬盘上
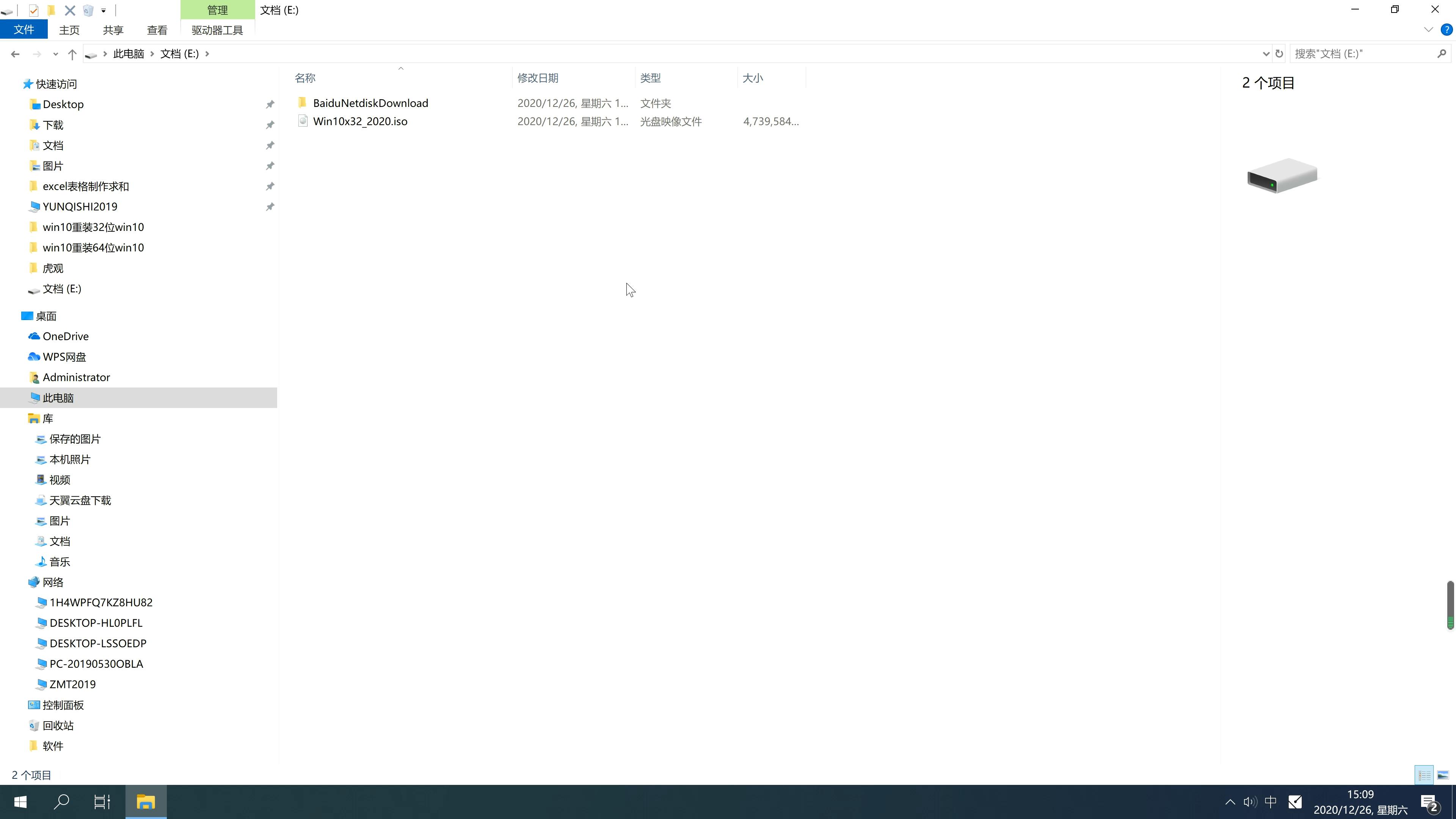
2、解压所下载的“Win10x32_2020.iso”镜像;鼠标右键点击文件,选择“解压到Win10x32_2020(E)”。
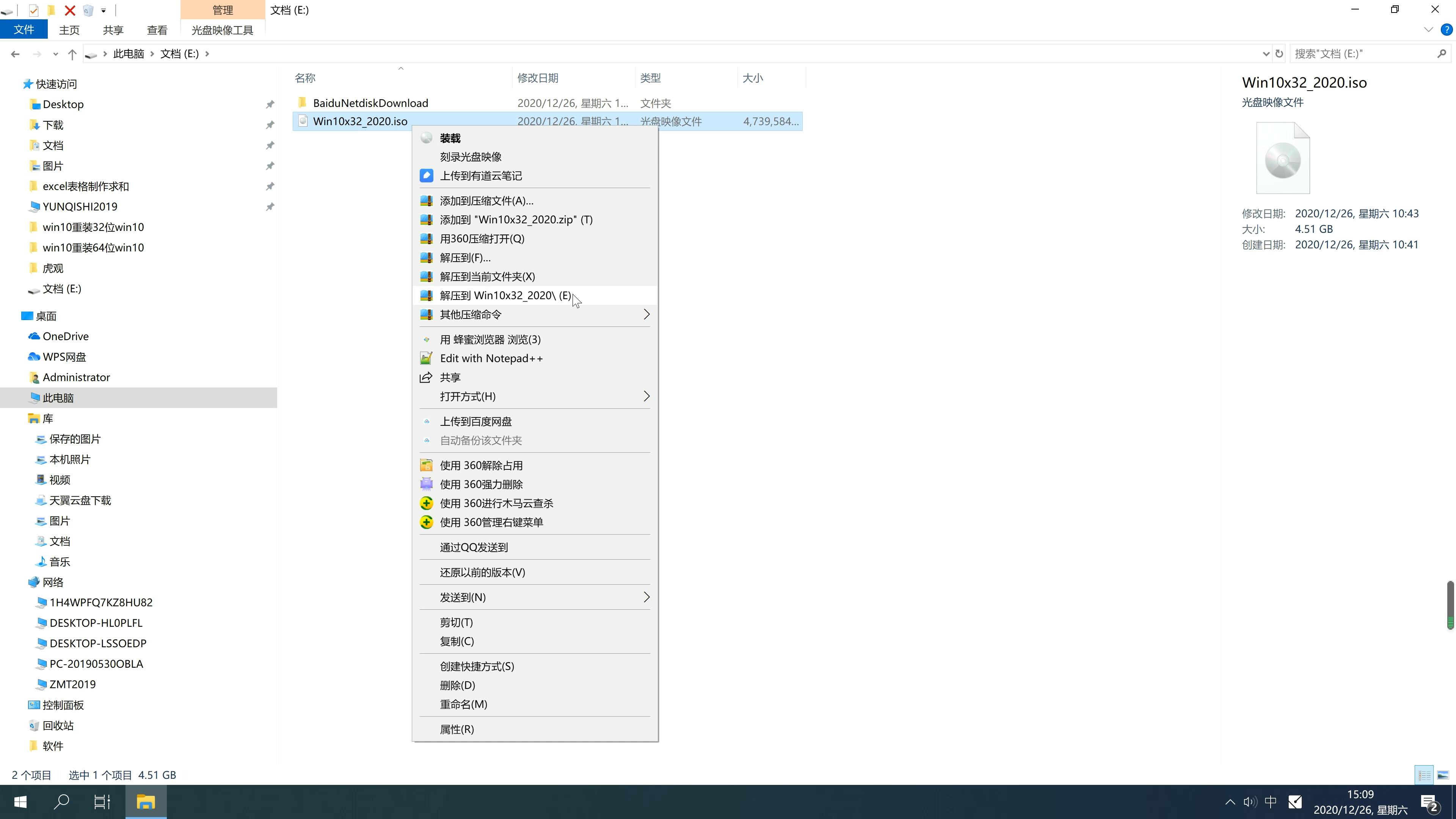
3、解压出来的文件夹内容。
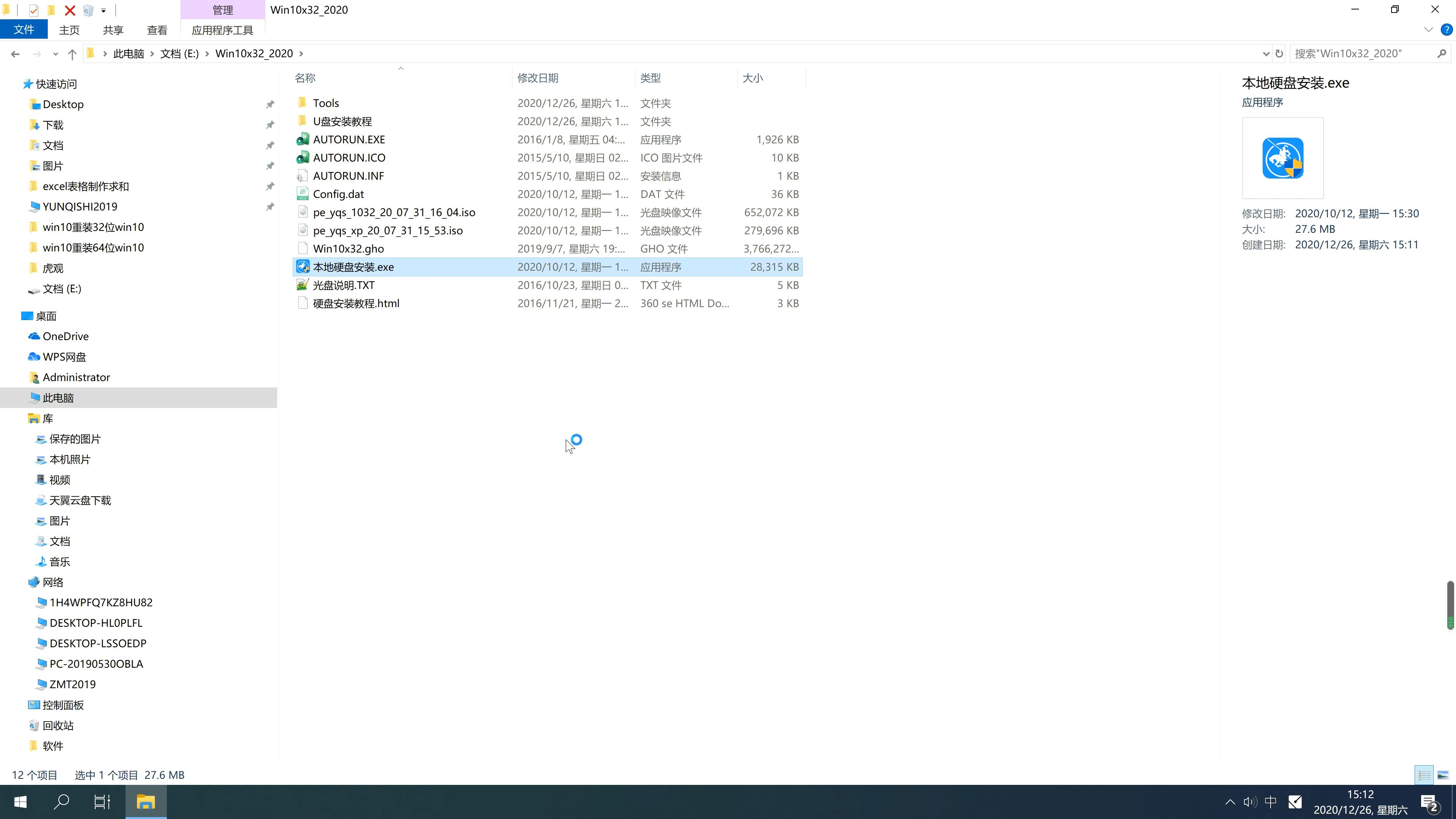
4、双击“本地硬盘安装.EXE”。
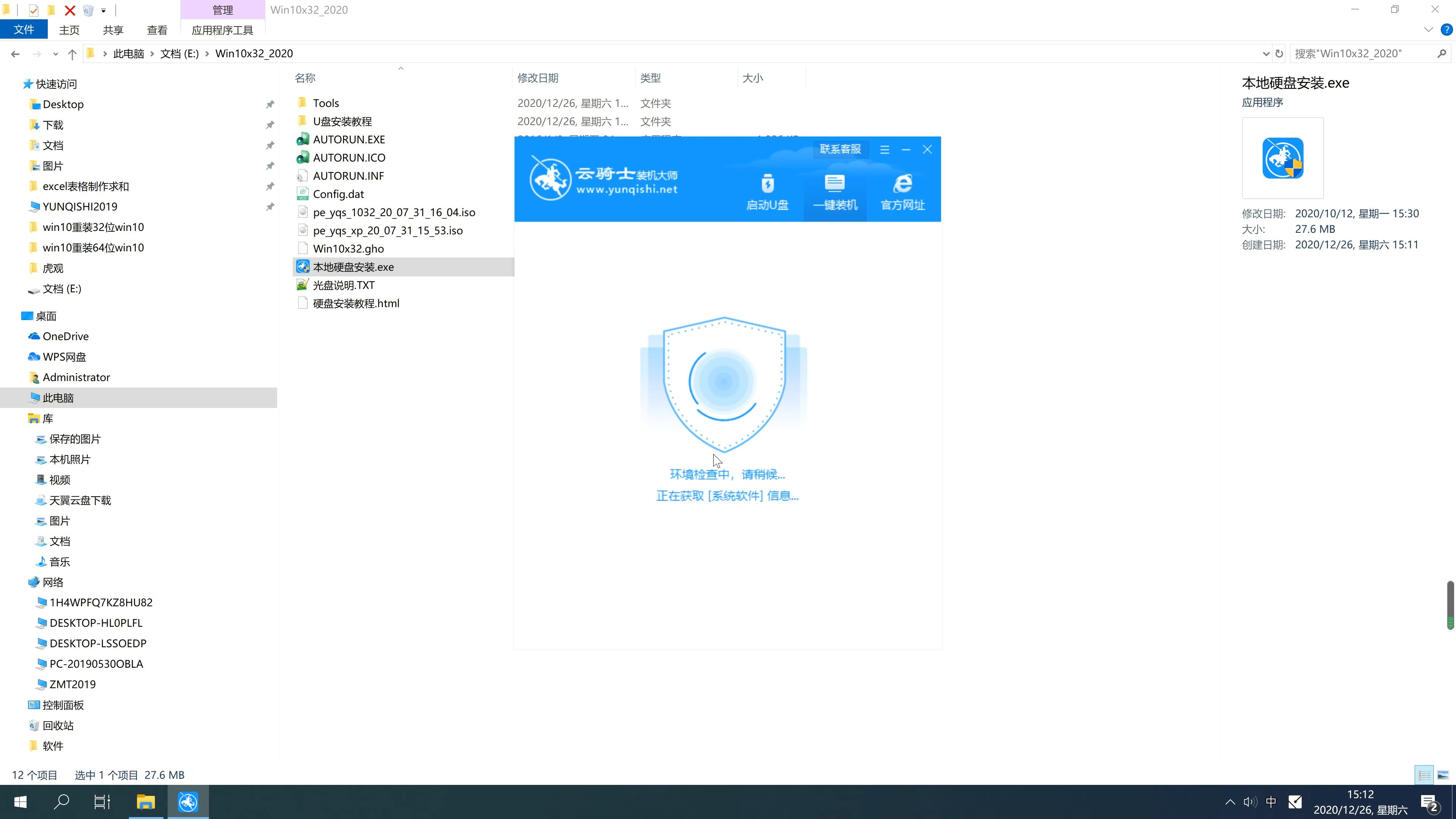
5、等待检测电脑安装条件。
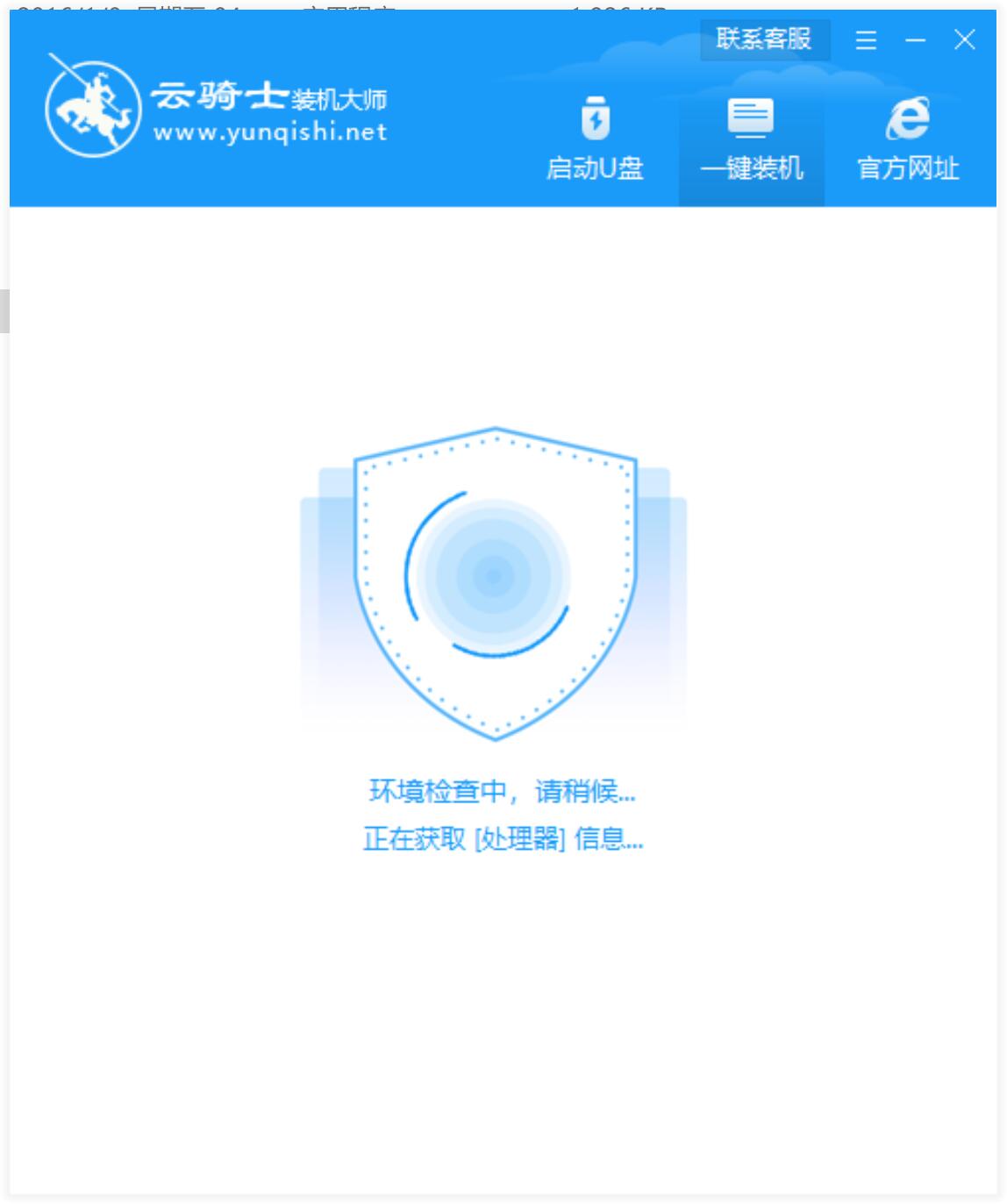
6、检测完成后,点击下一步。
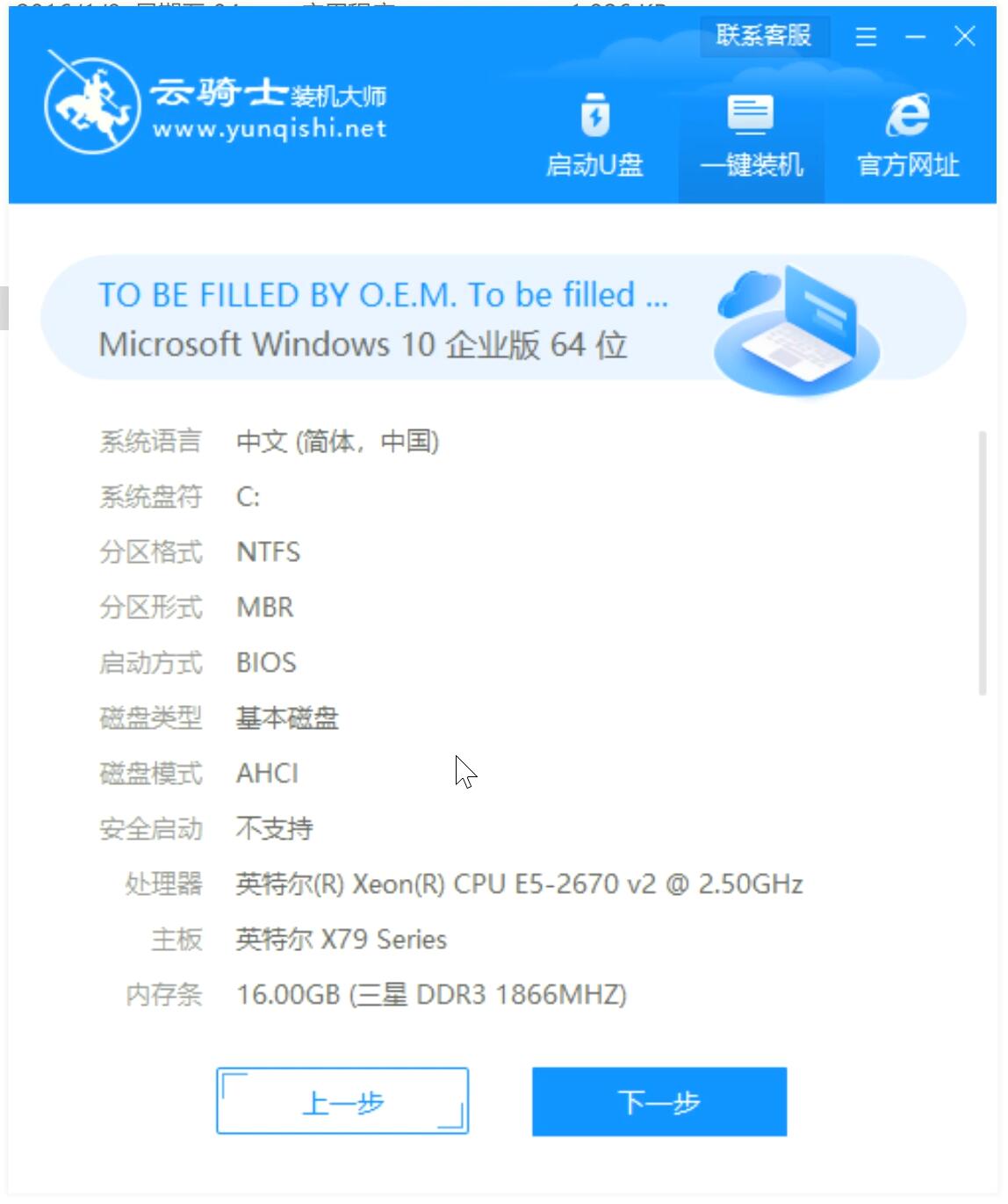
7、选择好需要备份的数据,点击开始安装。
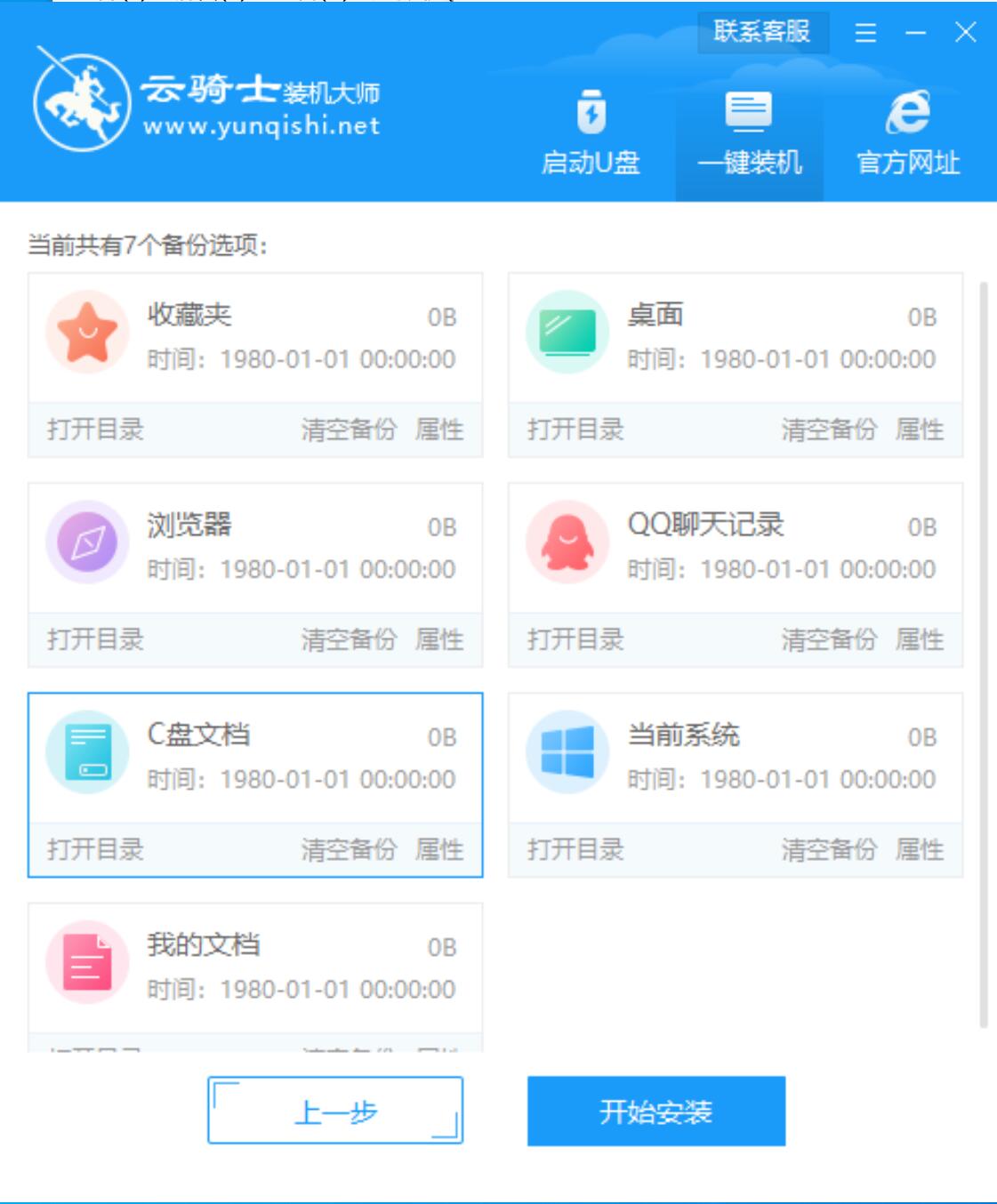
8、安装程序在准备工作,等待准备完成后,电脑自动重启。
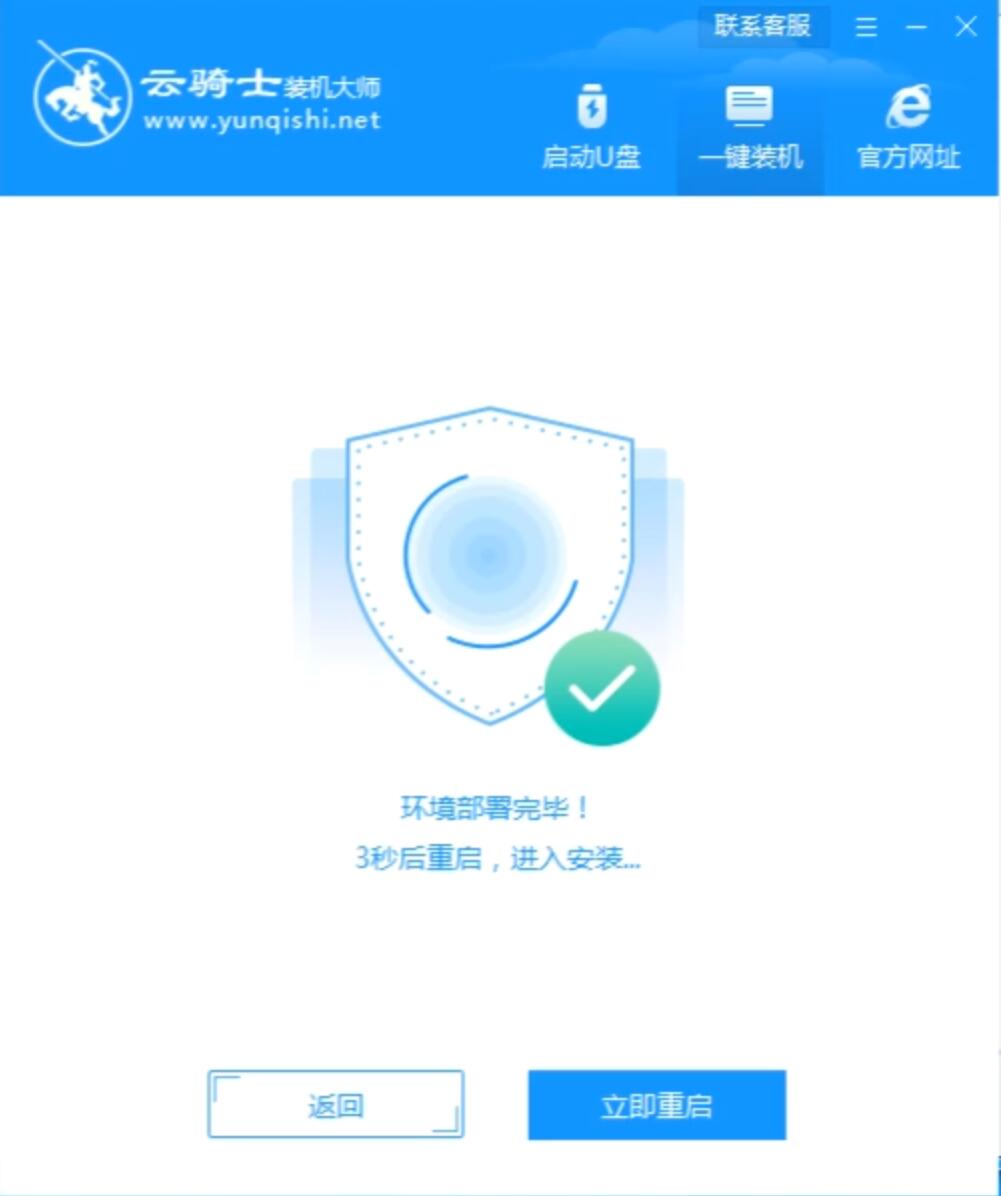
9、电脑重启时,选择YunQiShi PE-GHOST User Customize Mode进入系统。
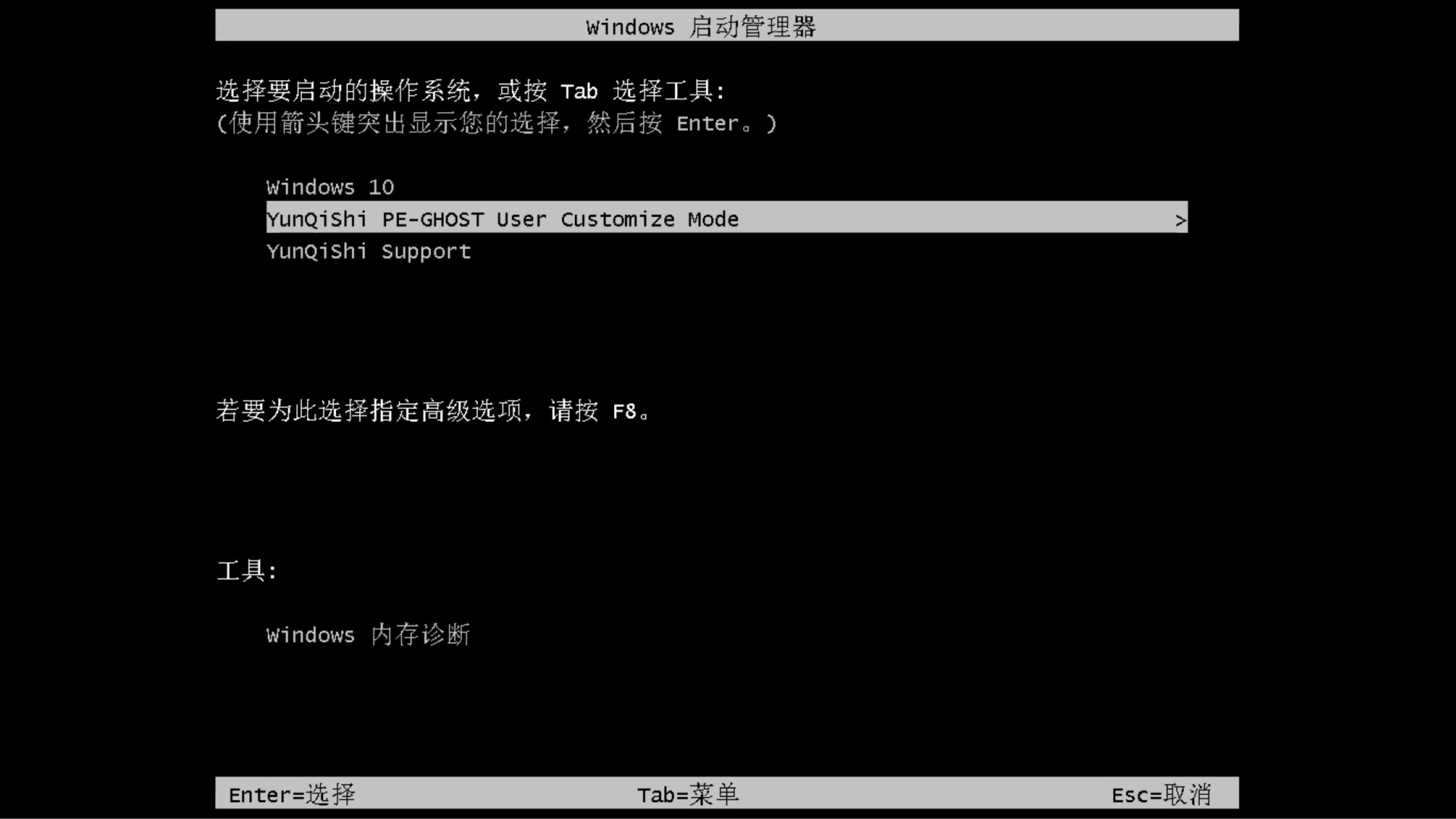
10、等待电脑自动重装完成,自动重启电脑后,选择Windows 10进入系统 。
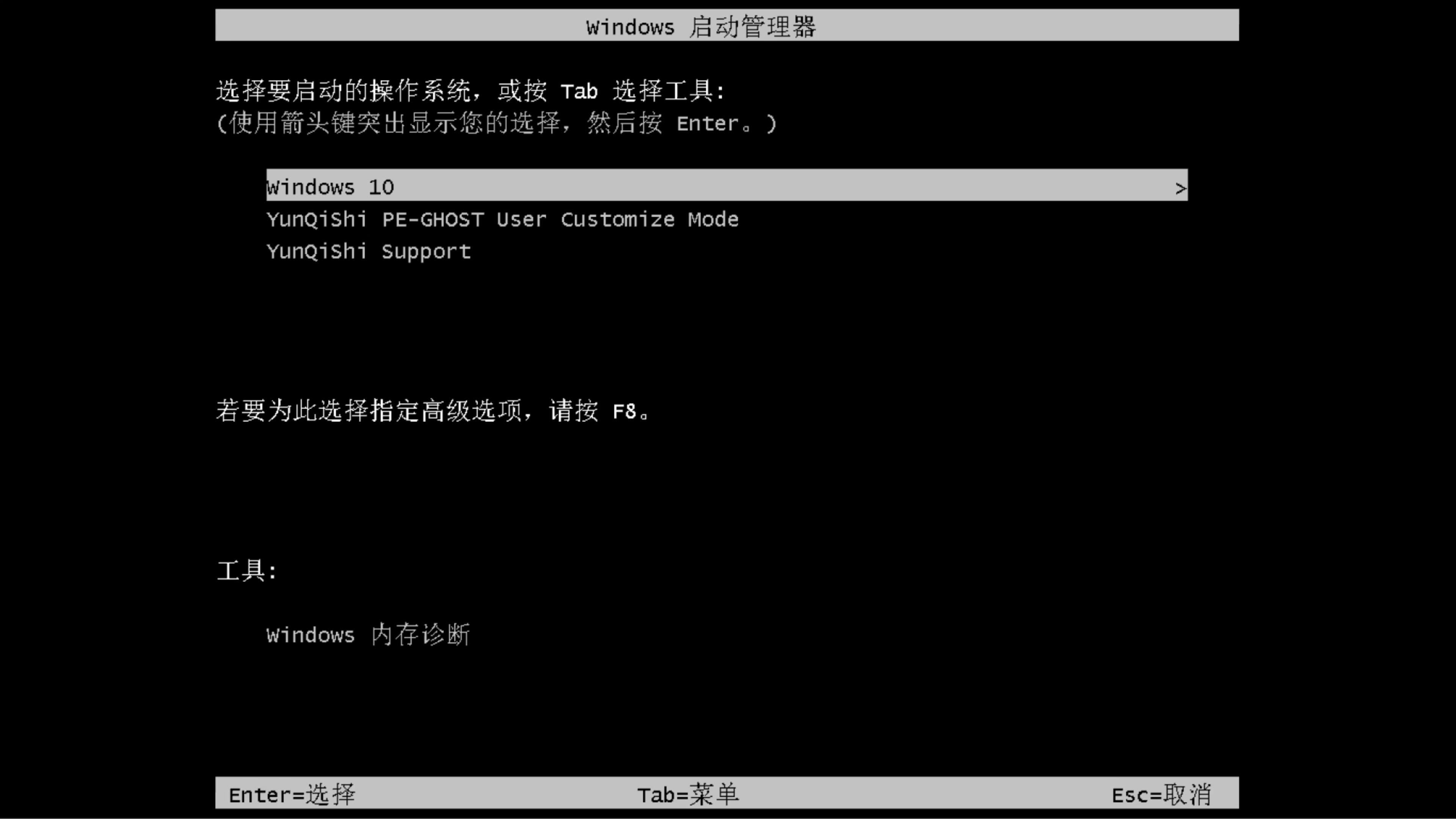
11、一个全新干净的Win10系统就出来了,欢迎使用。
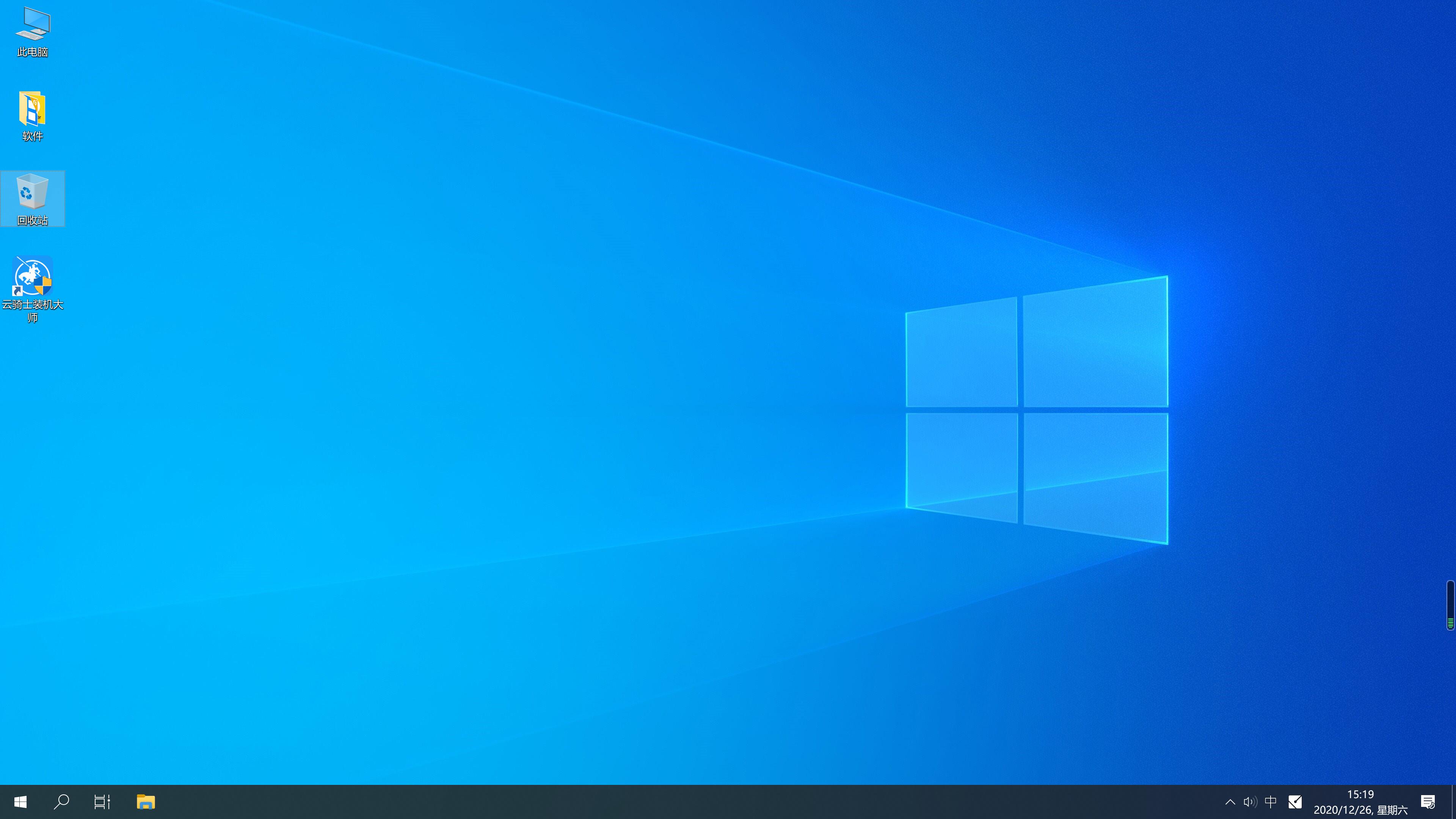
系统重装相关下载
重装系统软件排行榜
重装系统热门教程
- 系统重装步骤
- 一键重装系统win7 64位系统 360一键重装系统详细图文解说教程
- 一键重装系统win8详细图文教程说明 最简单的一键重装系统软件
- 小马一键重装系统详细图文教程 小马一键重装系统安全无毒软件
- 一键重装系统纯净版 win7/64位详细图文教程说明
- 如何重装系统 重装xp系统详细图文教程
- 怎么重装系统 重装windows7系统图文详细说明
- 一键重装系统win7 如何快速重装windows7系统详细图文教程
- 一键重装系统win7 教你如何快速重装Win7系统
- 如何重装win7系统 重装win7系统不再是烦恼
- 重装系统win7旗舰版详细教程 重装系统就是这么简单
- 重装系统详细图文教程 重装Win7系统不在是烦恼
- 重装系统很简单 看重装win7系统教程(图解)
- 重装系统教程(图解) win7重装教详细图文
- 重装系统Win7教程说明和详细步骤(图文)













