Windows系统下载安装教程
更新时间:2021-03-08 08:54:51
作者:重装大师
在我们日常使用电脑时,应该很多小伙伴们都会自己去给自己的电脑安装windows系统,那么Windows系统怎么安装呢?下面小编就为大家带来了Windows系统下载安装教程,感兴趣的小伙伴快来看看吧。
Windows系统下载安装教程
第一步:系统下载
打开系统下载网站,点击下载自己想要下载的系统
第二步:MD5校验
在本站下载文件校验工具,把“文件校验工具”解压。解压完毕之后,运行文件校验工具,并把下载好的系统拖入该软件,对比MD5值(GHOST系统MD5值在系统下载页面),对比MD5值是否一致。
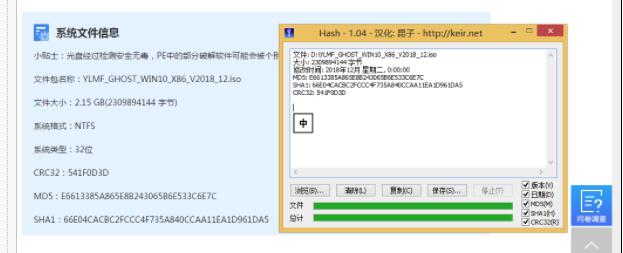
第三步:解压文件
鼠标右击压缩包(Windows 10 X86.iso),选择“解压到Windows 10 X86”进行文件解压。
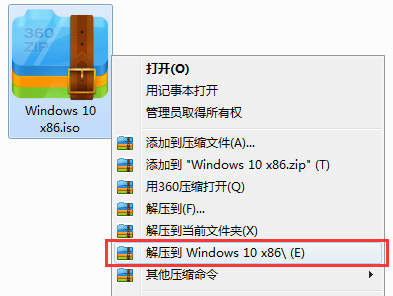
第四步:使用安装器
打开已解压的文件夹(Windows 10 X86),双击打开硬盘安装器,安装器会自动识别文件夹中所准备的win10系统镜像,可参照下图的 方式选择磁盘安装分区,接着点击“确定”即可。
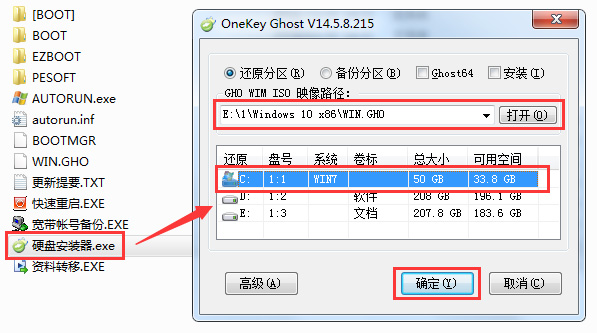
第五步:确认安装
此时弹出的确认提示窗口,点击“确定”执行操作,电脑将在自动重启后进行下一步。
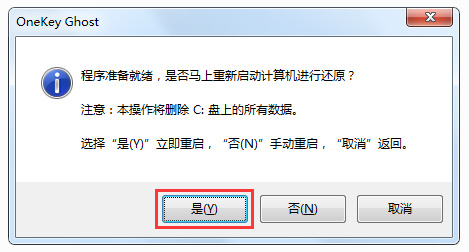
第六步:等待安装
此过程大约需要3-5分钟的时间,静待过程结束后自动重启电脑进行系统安装。

第七步:安装过程
重启之后将会继续执行安装win10系统的剩余过程,直到安装结束后自动进入到win10系统桌面
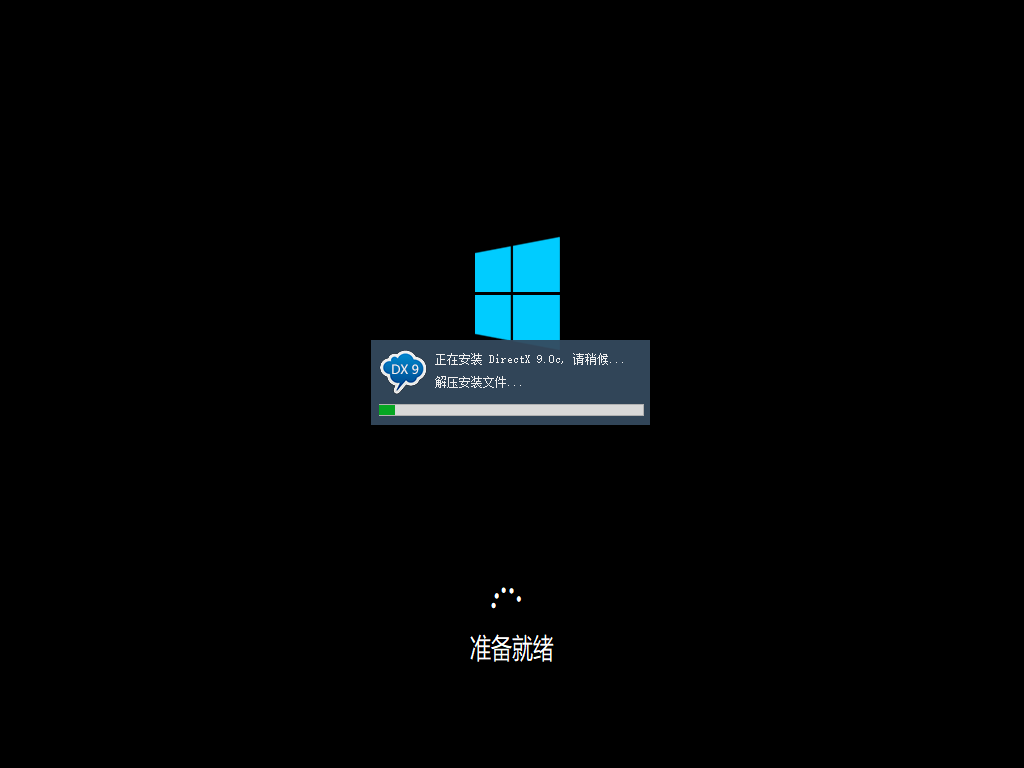
第八步:完成安装
进入到win10系统桌面,完成系统安装,小伙伴们就可以愉快的使用新系统了!
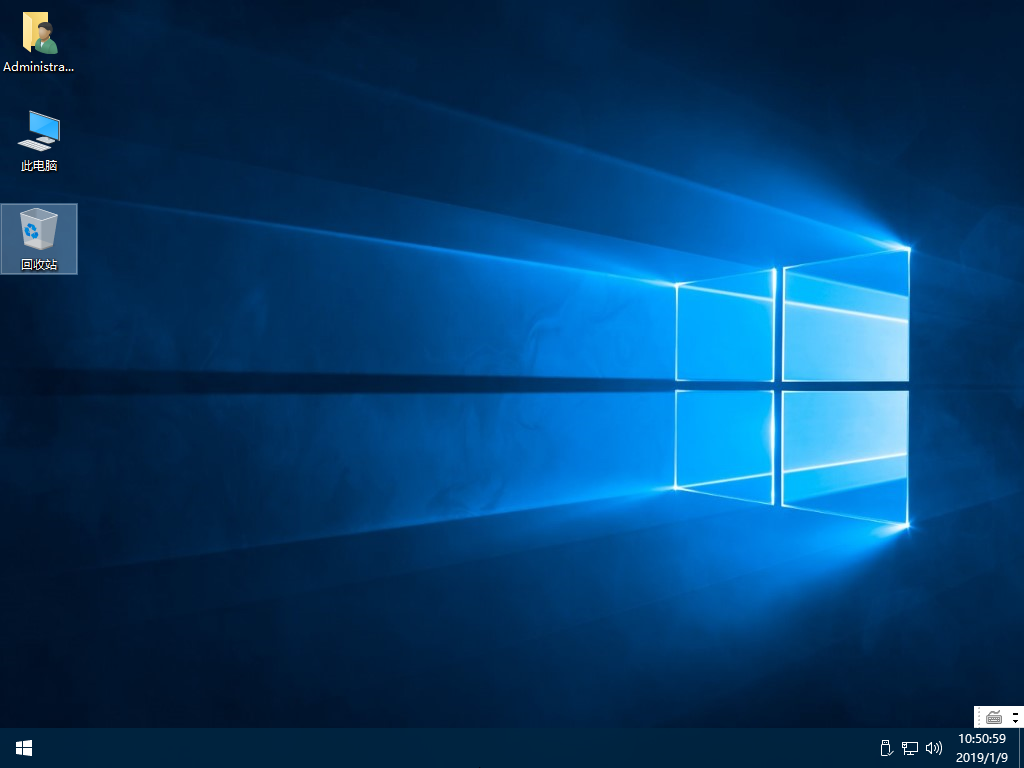
系统重装相关下载
重装系统软件排行榜
重装系统热门教程
- 系统重装步骤
- 一键重装系统win7 64位系统 360一键重装系统详细图文解说教程
- 一键重装系统win8详细图文教程说明 最简单的一键重装系统软件
- 小马一键重装系统详细图文教程 小马一键重装系统安全无毒软件
- 一键重装系统纯净版 win7/64位详细图文教程说明
- 如何重装系统 重装xp系统详细图文教程
- 怎么重装系统 重装windows7系统图文详细说明
- 一键重装系统win7 如何快速重装windows7系统详细图文教程
- 一键重装系统win7 教你如何快速重装Win7系统
- 如何重装win7系统 重装win7系统不再是烦恼
- 重装系统win7旗舰版详细教程 重装系统就是这么简单
- 重装系统详细图文教程 重装Win7系统不在是烦恼
- 重装系统很简单 看重装win7系统教程(图解)
- 重装系统教程(图解) win7重装教详细图文
- 重装系统Win7教程说明和详细步骤(图文)













