如何安装win7?教你win7U盘安装教程
更新时间:2021-03-05 14:58:32
作者:重装大师
今天小编分享的是win7U盘安装教程,win7U盘安装教程为各位系统进不去的用户提供了方便快捷的安装方法,只要有U盘就可以进行安装,所有的图文步骤可以让你零基础安装成功,下面来一起开始安装系统吧。
win7U盘安装教程
1、首先准备一个U盘,内存大小为8G以上,然后下载U盘制作工具到电脑上。U盘插入电脑,根据工具提示制作系统U盘。
2、下载你要安装的系统,把文件放在U盘中【WIN7下载】、【WIN10下载】,系统大小一般在3-7GB。
win7U盘安装进入pe操作
1、电脑重启开机,在开机时按F12进入启动项选择,(电脑型号不同,启动项按键也不同,一般电脑启动键是F8、F9、F11、F12、ESC【启动项按键大全】)
2、进入PE很多系统需要【硬盘分区】才能安装。(分区之后数据就没有了。每个人根据配置和系统要求不一样分区格式不一样。)
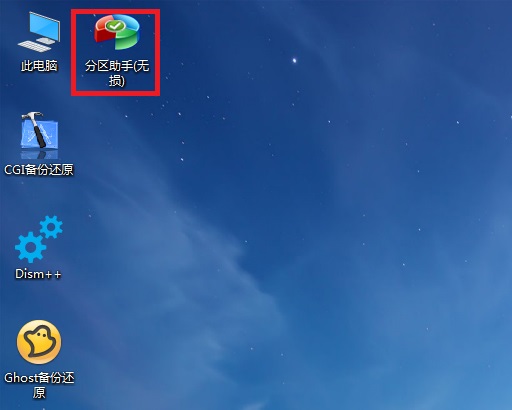
win7U盘安装系统流程
1、点击下载好的系统安装文件.iso。打开之后点击exe安装文件一键安装系统程序。
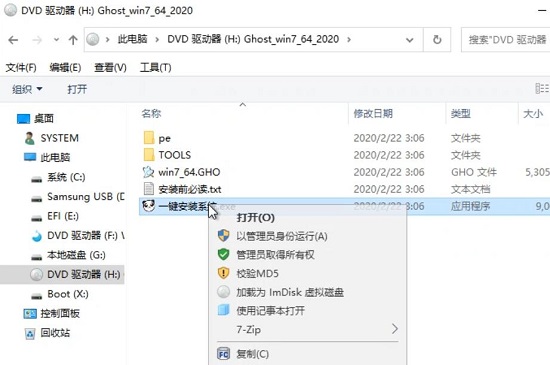
2、这里点击系统盘(默认为C盘)进行安装,点击确定即可开始智能安装程序。
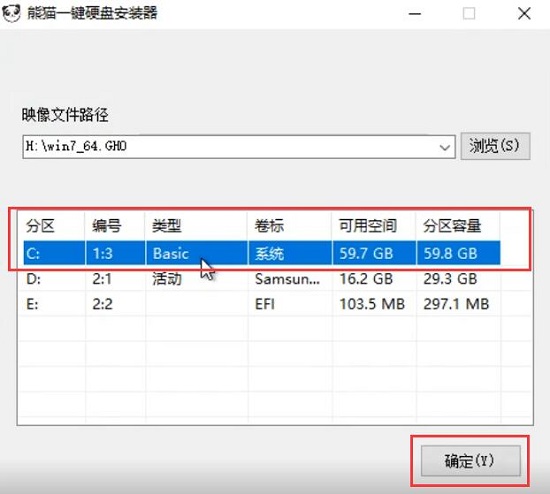
3、选择装到系统C盘之后,弹窗之后点击确定即可。
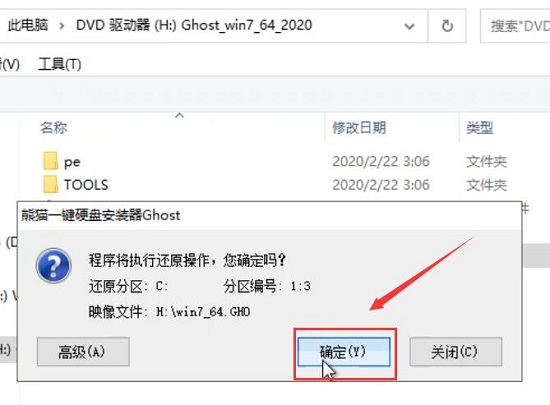
4、后面的所有安装步骤都是自动的,有弹出点击下一步,确定即可。
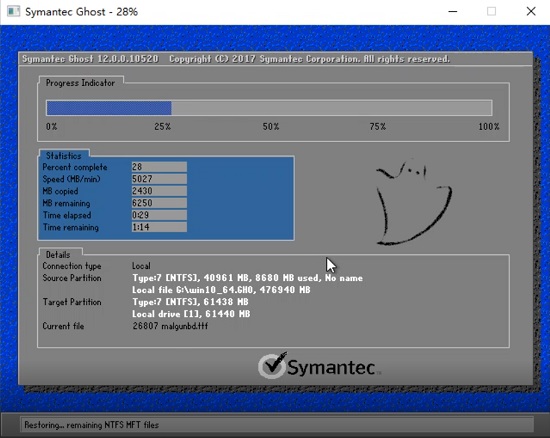
7、安装完成进入系统之后界面。可以开始使用全新的windows7系统了。

8、安装完成。
系统重装相关下载
重装系统软件排行榜
重装系统热门教程
- 系统重装步骤
- 一键重装系统win7 64位系统 360一键重装系统详细图文解说教程
- 一键重装系统win8详细图文教程说明 最简单的一键重装系统软件
- 小马一键重装系统详细图文教程 小马一键重装系统安全无毒软件
- 一键重装系统纯净版 win7/64位详细图文教程说明
- 如何重装系统 重装xp系统详细图文教程
- 怎么重装系统 重装windows7系统图文详细说明
- 一键重装系统win7 如何快速重装windows7系统详细图文教程
- 一键重装系统win7 教你如何快速重装Win7系统
- 如何重装win7系统 重装win7系统不再是烦恼
- 重装系统win7旗舰版详细教程 重装系统就是这么简单
- 重装系统详细图文教程 重装Win7系统不在是烦恼
- 重装系统很简单 看重装win7系统教程(图解)
- 重装系统教程(图解) win7重装教详细图文
- 重装系统Win7教程说明和详细步骤(图文)













