win7精简版怎么安装重装系统
更新时间:2021-03-05 10:30:56
作者:重装大师
使用win7操作系统的时候,有些情况下可能需要安装或者是重装我们需要的操作系统。那么对于win7精简版怎么安装重装系统这个问题小编觉得我们首先可以选择一个可靠的系统下载网站,然后下载系统之后再进行相关的安装步骤即可。那么具体的系统安装操作过程就来看看小编是怎么做的吧~
win7精简版怎么安装重装系统
1、首先可以到系统之家下载Win7系统
2、打开下载的系统镜像文件,右击选择【解压Deepin_Win7SP1_Ultimate_X86_201407.iso】
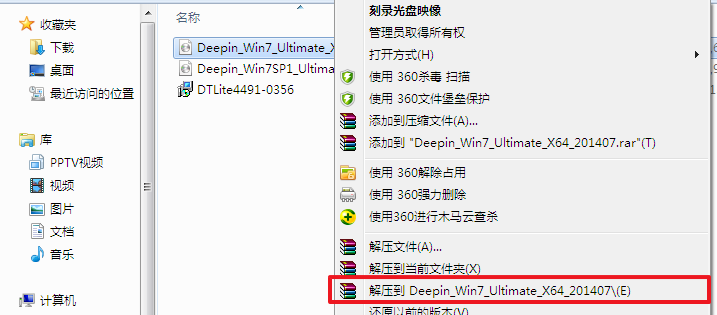
3、解压完成后,双击【setup.exe】
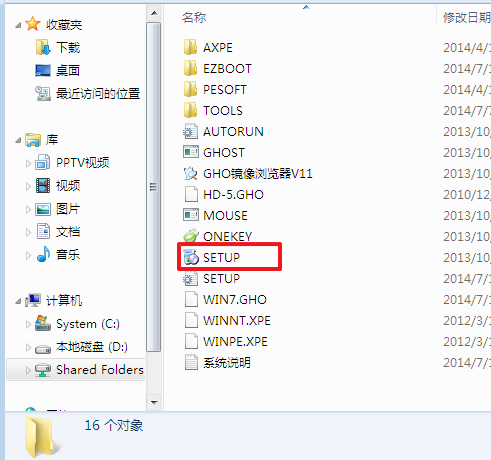
4、点击【安装WIN7X86系统第一硬盘分区】
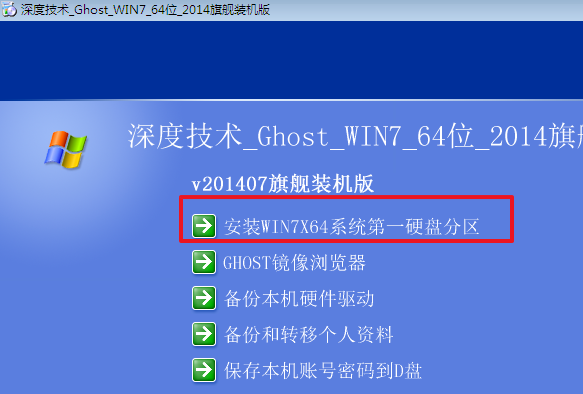
5、选择【安装】,再点击【确定】
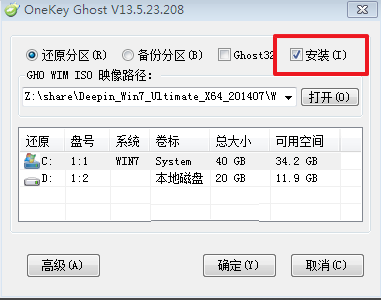
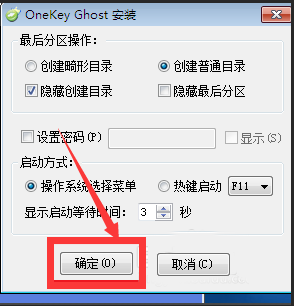
6、安装成功后,点击【确定】
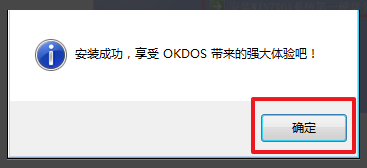
7、点击【打开】之后选择映像文件。ps:扩展名为.iso。最后选择【确定】
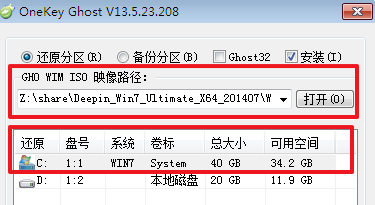
8、选择【是】,立即重启
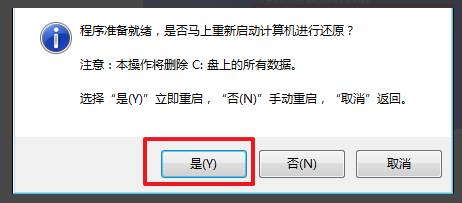
9、因为是完全自动进行安装的,只需要等待硬盘装windows7系统完成即可
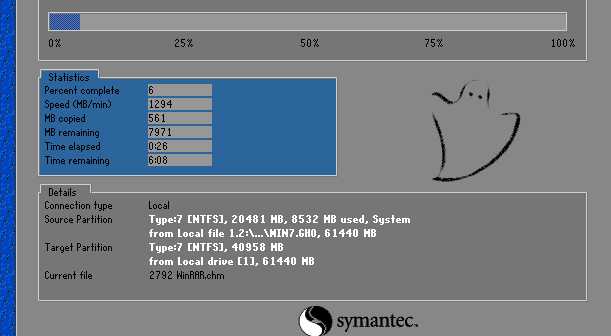
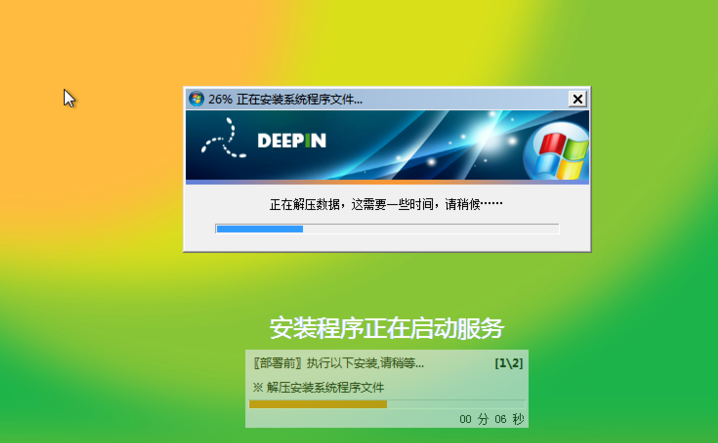
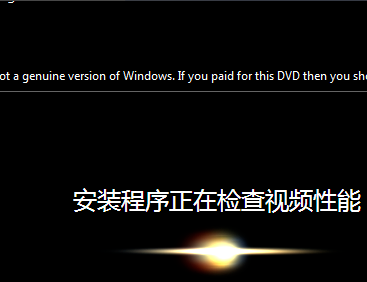
10、重启后,系统就安装好了
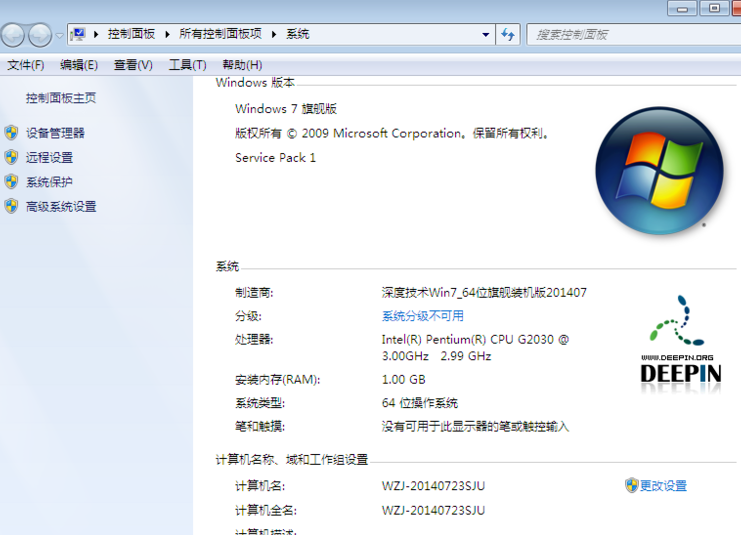
系统重装相关下载
重装系统软件排行榜
重装系统热门教程
- 系统重装步骤
- 一键重装系统win7 64位系统 360一键重装系统详细图文解说教程
- 一键重装系统win8详细图文教程说明 最简单的一键重装系统软件
- 小马一键重装系统详细图文教程 小马一键重装系统安全无毒软件
- 一键重装系统纯净版 win7/64位详细图文教程说明
- 如何重装系统 重装xp系统详细图文教程
- 怎么重装系统 重装windows7系统图文详细说明
- 一键重装系统win7 如何快速重装windows7系统详细图文教程
- 一键重装系统win7 教你如何快速重装Win7系统
- 如何重装win7系统 重装win7系统不再是烦恼
- 重装系统win7旗舰版详细教程 重装系统就是这么简单
- 重装系统详细图文教程 重装Win7系统不在是烦恼
- 重装系统很简单 看重装win7系统教程(图解)
- 重装系统教程(图解) win7重装教详细图文
- 重装系统Win7教程说明和详细步骤(图文)













