台式机xp系统重装系统教程。在现代社会,电脑普遍落户每一个家庭了,但是现代的社会每个行业办公都离不开电脑,可见了电脑的重要性。但是又有多少人知道电脑“生病了”改怎么办呢?面临电脑各种的故障,是不是很多人都措手不及呢?小编也是电脑白痴哦,但是之前微博上看人家疯狂转载了一个怎么重装系统xp的办法。还特意去试了下,真心觉得超级简单耶,傻瓜式操作,为我解决了系统重装的难题呢!下面是我在微博上挖掘的一些怎么重装系统XP的教程方法哦!
小白一键重装系统步骤:
第一步、登录小白系统官网下载打开小白一键重装系统工具,出现小白软件主界面,点击“立即重装系统”进入下一步
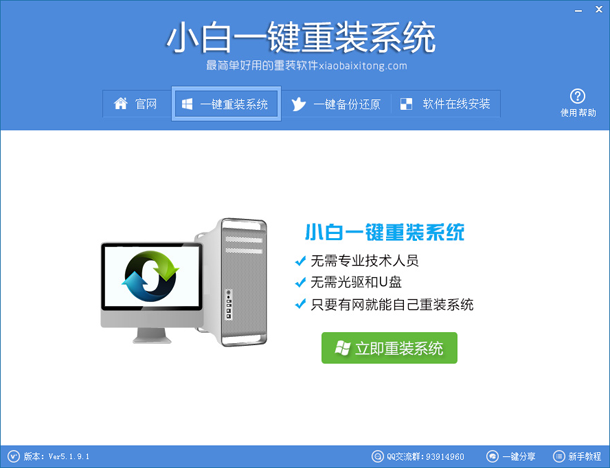
第二步、软件自动检测电脑软硬件环境以及电脑网络连通状态,完成后点击下一步按钮

第三步、进入资料备份界面,通过勾选可以选择对“我的文档”、“收藏夹”、“桌面文件”进行备份,备份资料会保存到自动生成的“XBGhost/资料备份”目录内,此目录会根据电脑磁盘中最大剩余空间容量作为文件、系统的备份以及下载的系统自动产生;
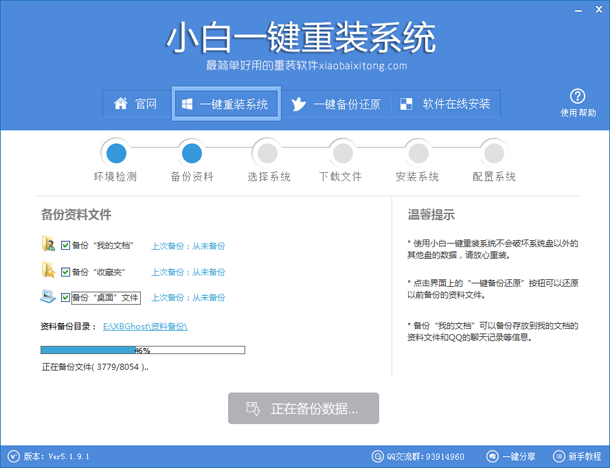
第四步、进入系统下载列表界面,根据需求以及电脑配置情况选择适合你的系统版本,点击右边的“安装此系统”;
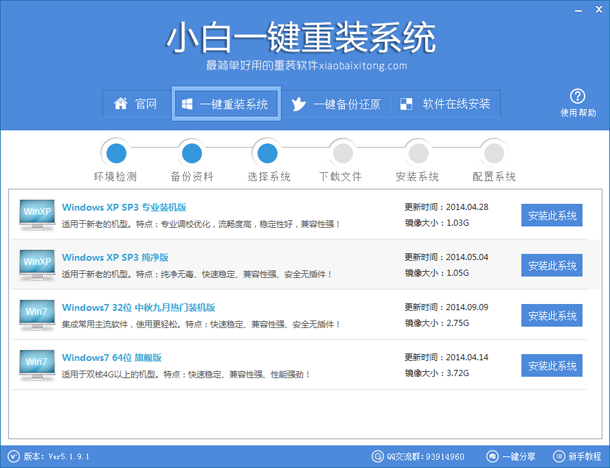
第五步、软件开始下载你所选定的系统Ghost,从界面上可以清晰明了地观察到各种数据。小白系统提供高达10多兆每秒的瞬时下载速度,当然根据每个用户终端的网络带宽不同会有很大差异,请大家在下载过程中耐心等待;
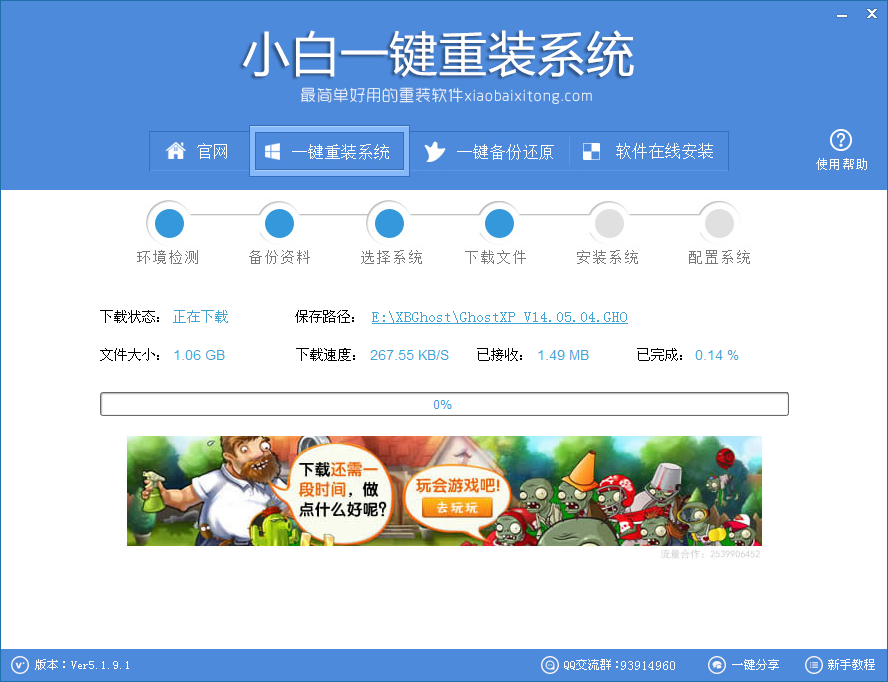
第六步、下载完成后弹出是否重启安装,点击“立即重启”,电脑将自动进行安装;
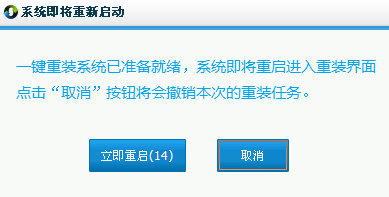
如果这个教程重装教程还不能满足你的需求,点击了解更多怎么重装系统 的方法,可安装更多版本的系统(win7系统重装,win8系统重装,win10系统重装)。
以上便是台式机xp系统重装系统教程,希望小编的分享能够帮助到大家!
- 系统重装步骤
- 一键重装系统win7 64位系统 360一键重装系统详细图文解说教程
- 一键重装系统win8详细图文教程说明 最简单的一键重装系统软件
- 小马一键重装系统详细图文教程 小马一键重装系统安全无毒软件
- 一键重装系统纯净版 win7/64位详细图文教程说明
- 如何重装系统 重装xp系统详细图文教程
- 怎么重装系统 重装windows7系统图文详细说明
- 一键重装系统win7 如何快速重装windows7系统详细图文教程
- 一键重装系统win7 教你如何快速重装Win7系统
- 如何重装win7系统 重装win7系统不再是烦恼
- 重装系统win7旗舰版详细教程 重装系统就是这么简单
- 重装系统详细图文教程 重装Win7系统不在是烦恼
- 重装系统很简单 看重装win7系统教程(图解)
- 重装系统教程(图解) win7重装教详细图文
- 重装系统Win7教程说明和详细步骤(图文)













