在我们使用win10系统的华硕电脑时,有的小伙伴可能就会遇到一些系统上的故障。这个时候就需要我们去重装自己的操作系统了。那么对于华硕电脑如何重装系统win10这个问题,首先下载相关的系统文件,然后通过相关软件来进行安装。详细步骤就来看下小编是怎么做的吧~
华硕电脑如何重装系统win10
电脑重装Windows10系统一般可以通过以下几种方式:
1、一种是通过光盘进行安装,最为原始的安装方式,现在使用较少;
2、一种是通过U盘进行安装,需要制作U盘启动,制作较为复杂;
3、一种是通过硬盘对拷的方式进行安装,对技术要求较高;
4、一种是通过在线网络进行安装,最为简单的一种安装方式。
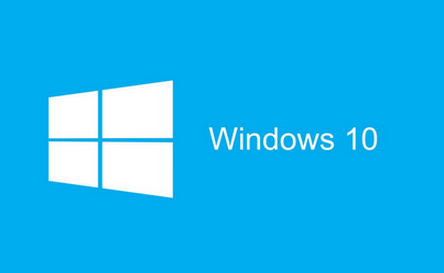
二、U盘安装教程:
1、下载U盘装机工具。
准备好一个U盘,U盘大小自行决定。当然了,如果想要用u盘安装win7或是u盘装win8建议容量大一些,至少需要3~4G,即便是用u盘装xp系统 ,也需要600MB~1.5G。
利用U盘装系统软件,制作u盘系统安装盘。
如果在制作启动u盘的时候,遇到失败或者安全软件、杀毒误报,请添加信任或者退出安装软件。
2、用通用PE工具箱制作U盘启动盘
下载完成之后Windows XP系统下直接双击运行即可,Windows7/8/10系统请点右键以管理员身份运行。执行通用PE工具箱安装包,安装好以后,执行桌面“通用PE工具箱”!
插上准备好的空白U盘后,软件会自动识别并选择当前插入的U盘。首先通过【选择U盘】下拉列表选择您将要制作的U盘,然后点击【一键制作USB启动盘】按钮开始启动U盘启动盘的制作。
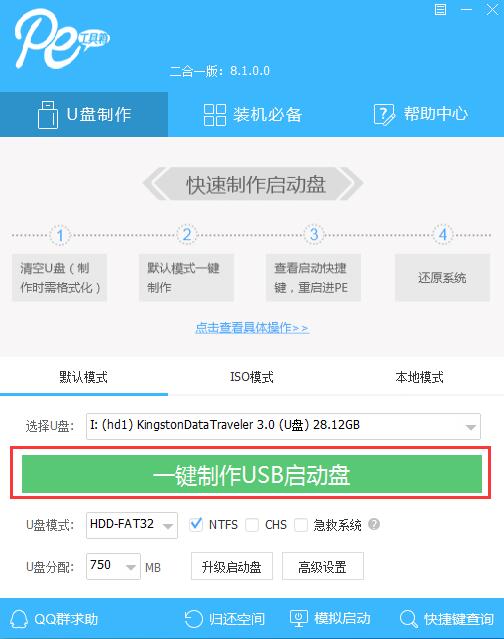
为了保护您U盘上的数据不会被误删除,软件将弹出警告窗口再次让您确认是否继续操作。在确保您U盘上的数据安全备份后,点击【继续制作】按钮继续制作启动U盘。
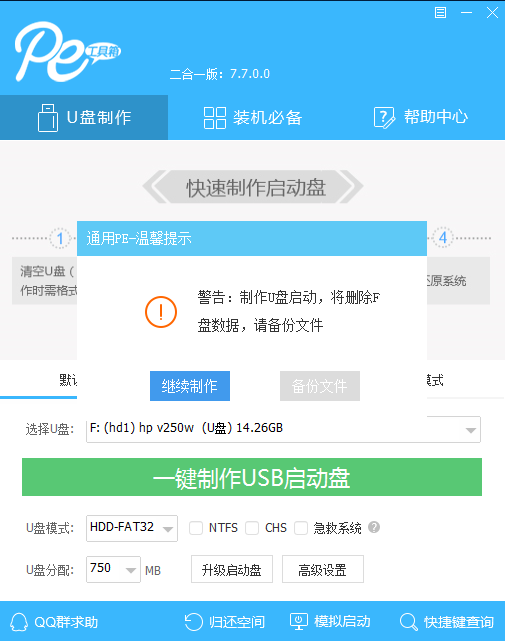
制作过程中,软件的其他按钮将会变成灰色不可用状态。同时在界面下方,会实时显示制作的进度。此过程大约持续2-5分钟,依据个人的U盘读写速度而不同。
一键安装教程:
1、在文件夹中,找到你下载好的win10系统,鼠标右键该系统文件,选择【装载】。
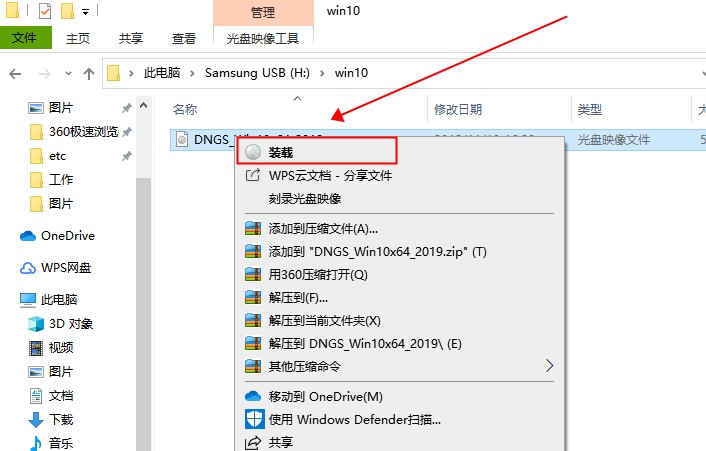
2、然后会弹出一个文件夹,我们直接鼠标双击【一键安装系统】就行了。
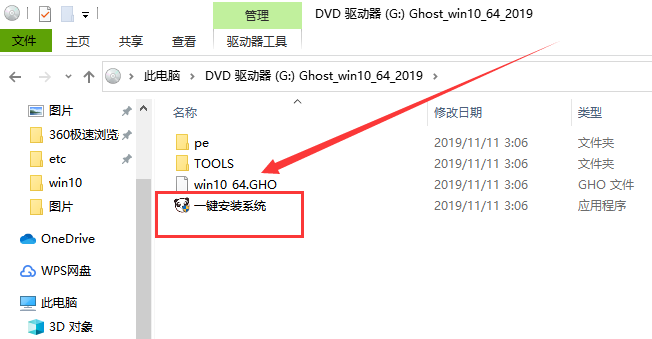
3、假如出现有报毒或者其它提示的情况,请执行以下步骤,如果没有,略过3-5步骤。
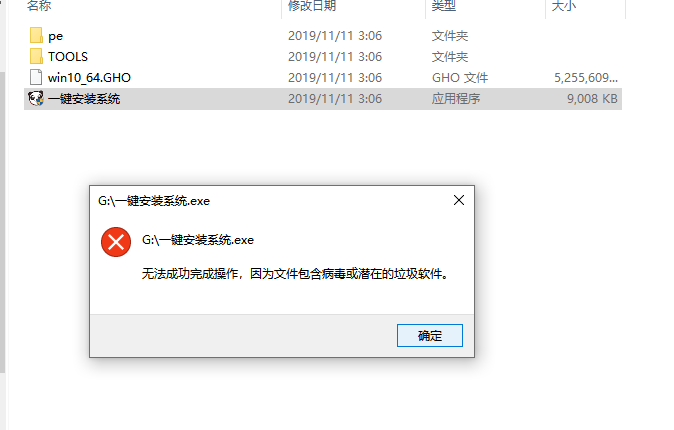
- 系统重装步骤
- 一键重装系统win7 64位系统 360一键重装系统详细图文解说教程
- 一键重装系统win8详细图文教程说明 最简单的一键重装系统软件
- 小马一键重装系统详细图文教程 小马一键重装系统安全无毒软件
- 一键重装系统纯净版 win7/64位详细图文教程说明
- 如何重装系统 重装xp系统详细图文教程
- 怎么重装系统 重装windows7系统图文详细说明
- 一键重装系统win7 如何快速重装windows7系统详细图文教程
- 一键重装系统win7 教你如何快速重装Win7系统
- 如何重装win7系统 重装win7系统不再是烦恼
- 重装系统win7旗舰版详细教程 重装系统就是这么简单
- 重装系统详细图文教程 重装Win7系统不在是烦恼
- 重装系统很简单 看重装win7系统教程(图解)
- 重装系统教程(图解) win7重装教详细图文
- 重装系统Win7教程说明和详细步骤(图文)













