系统光盘曾经是主流的安装系统方式,不过如今很多电脑已经不再配置光驱,使用U盘启动盘做系统越来越受到用户青睐,制作U盘PE启动盘方法很简单,只要使用U教授U盘启动盘制作工具就可以一键将U盘做成系统安装盘,这边小编以U盘制作win7安装盘为例跟大家介绍具体的方法,方法同样适用制作xp/win8/win8.1/win10 U盘安装盘。
一、准备工作:
1、准备一个容量4G以上的U盘,需备份转移U盘资料,制作过程将格式化U盘
2、关闭杀毒软件和系统安全工具
3、U盘安装工具下载:U教授U盘PE启动盘制作工具
4、U盘引导进入PE系统:怎么设置开机从U盘启动
5、系统下载
二、U教授U盘启动盘制作方法
1、双击打开或右键以管理员身份运行U教授软件;

2、打开U教授安装向导,安装位置默认为C盘,点击“浏览”选择其他位置进行安装;
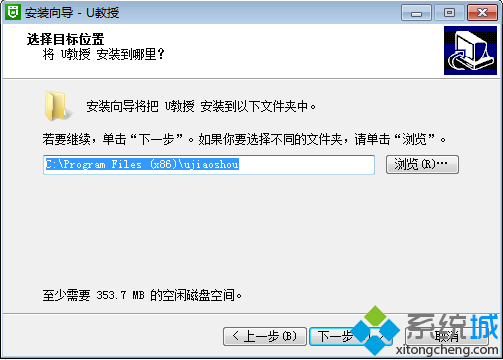
3、安装完成后,我们打开U教授U盘制作工具,插入可移动存储设备,如U盘,U教授将自动识别存储设备;
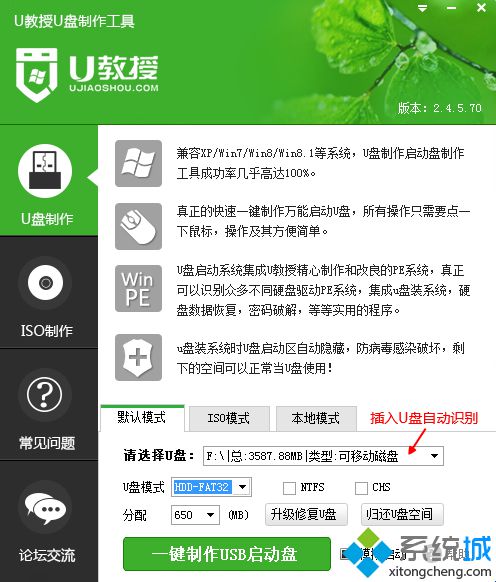
4、选择好要制作的U盘之后,“U盘模式”和“分配”选项保持默认设置即可,U盘模式默认采用USB-HDD模式,CHS模式用于某些不能检测模式的BIOS,一般不用勾选,NTFS表示将U盘格式化成NTFS格式,用于存放超过4G的单个文件,NTFS格式会影响U盘启动盘的功能,也不建议勾选,除非系统镜像超过4G,比如win10 64位系统,就要用NTFS格式;
5、点击“一键制作USB启动盘”,弹出警告将删除U盘数据,点击确定;
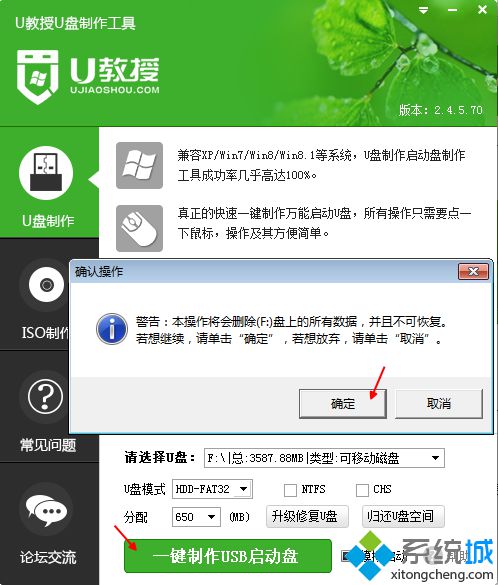
6、开始执行制作操作,提示“写入数据包中…”;
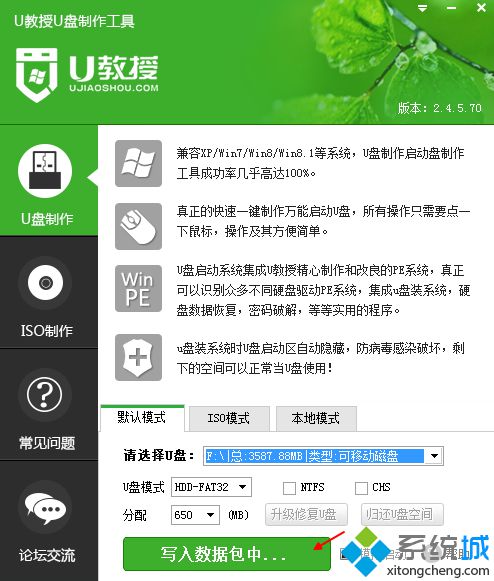
7、启动盘制作成功,弹出成功提示框;
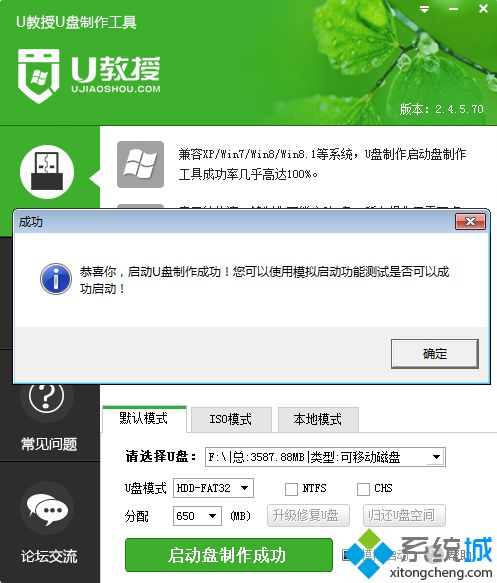
8、打开我的电脑/计算机,U盘的盘符已经变成“U教授维护盘”;
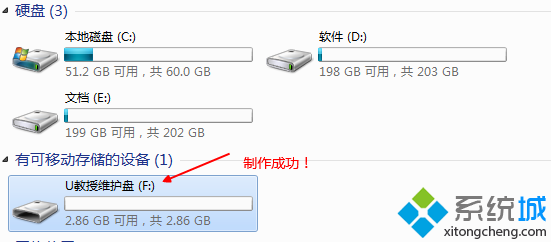
9、可以通过点击“模拟启动”测试启动盘是否可用;
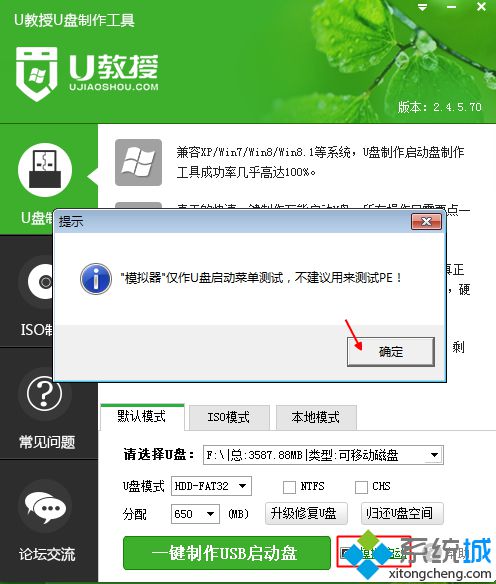
10、当弹出以下U教授主界面时,就表示U盘启动盘制作成功并且可以使用;
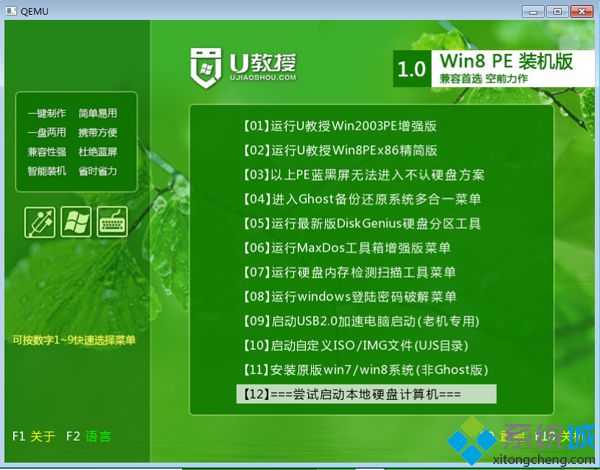
11、将下载好的ghost win7系统iso文件右键使用WinRAR或好压等工具解压出来,把其中最大的win7.GHO文件复制到U盘的GHO文件夹就完成了win7安装盘的制作,同样的将xp/win8/win8.1/win10系统GHO文件一个或多个复制到GHO目录,只要U盘空间足够,就可以做成多系统的安装盘。
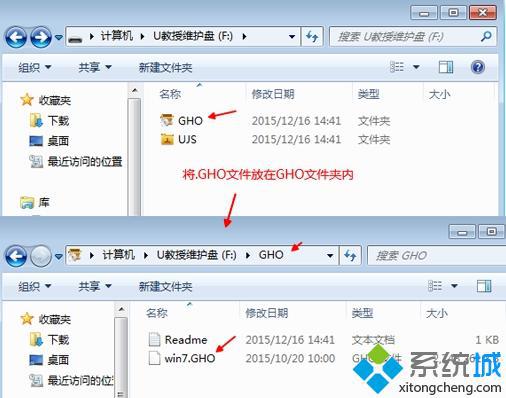
三、U盘启动盘制作失败原因
1、经常对U盘有不正确的操作,比如直接插拔U盘,而不是通过“安全删除硬件”来卸载;
2、有些主板的BIOS中不支持U盘启动,所以会找不到相应的选项,如果有此问题,只能是刷新BIOS解决;
3、U盘本身质量问题,可能是U盘损坏。
在制作过程如果提示制作失败,查看是否已经关闭所有安全软件和杀毒工具,然后重新插拔U盘,如果是台式机,建议插入后置的USB插口。
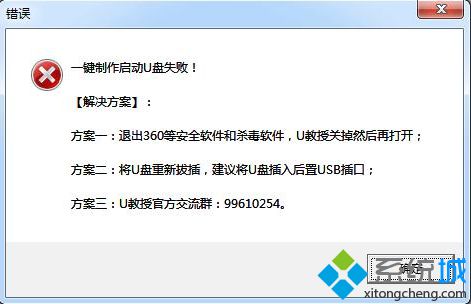
- 系统重装步骤
- 一键重装系统win7 64位系统 360一键重装系统详细图文解说教程
- 一键重装系统win8详细图文教程说明 最简单的一键重装系统软件
- 小马一键重装系统详细图文教程 小马一键重装系统安全无毒软件
- 一键重装系统纯净版 win7/64位详细图文教程说明
- 如何重装系统 重装xp系统详细图文教程
- 怎么重装系统 重装windows7系统图文详细说明
- 一键重装系统win7 如何快速重装windows7系统详细图文教程
- 一键重装系统win7 教你如何快速重装Win7系统
- 如何重装win7系统 重装win7系统不再是烦恼
- 重装系统win7旗舰版详细教程 重装系统就是这么简单
- 重装系统详细图文教程 重装Win7系统不在是烦恼
- 重装系统很简单 看重装win7系统教程(图解)
- 重装系统教程(图解) win7重装教详细图文
- 重装系统Win7教程说明和详细步骤(图文)













