小白一键重装系统之怎么实现3D桌面?使用过Vista系统的用户就会发现, Windows7系统动画切换效果没有Vista系统那么Morph化,这是怎么回事呢?其实这是因为微软取消了动态桌面,因为这个功能很炫酷,那能否Win7系统旗舰版中继续享用这个炫酷3d桌面呢?答案是肯定的,下面小编给大家设置炫酷win7系统3d桌面效果的方法,具体步骤如下:
方法一:win7自带立体效果桌面
1、在桌面上右键单击,然后选择:新建--快捷方式。
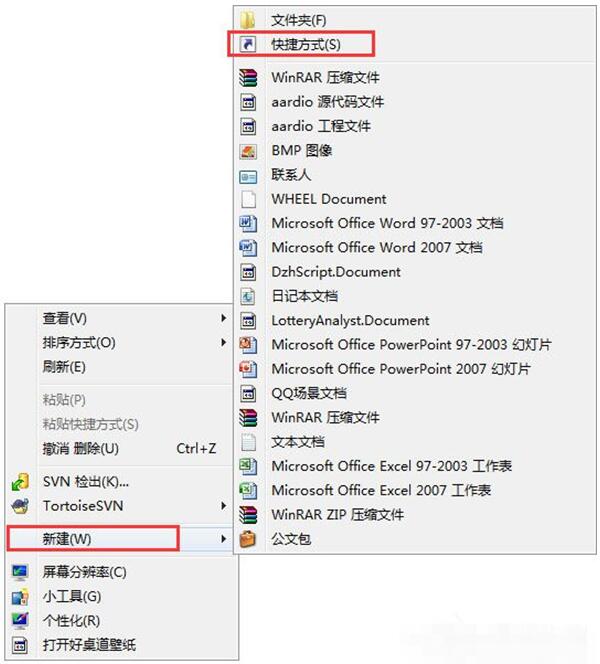
2、打开快捷方式对话框,输入如下的地址,然后点击下一步C:\Windows\system32\rundll32.exe DwmApi #105。
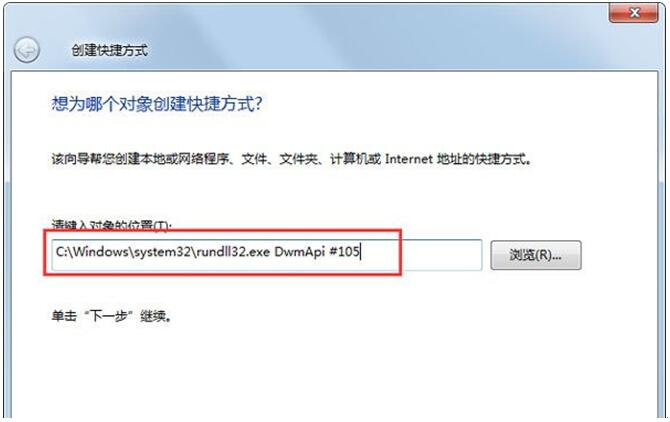
3、这一步输入该快捷方式的名字,最后点击完成。
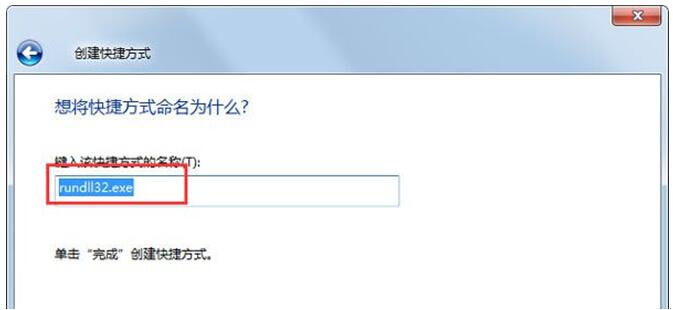
4、桌面上已经新建了一个这样的快捷方式,将其拖动到任务栏就可以快速的启动了。点击该任务栏上的图标。
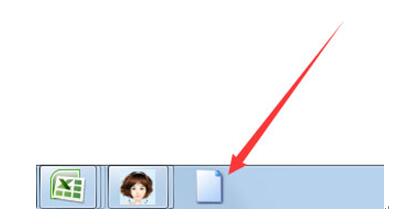
5、这就是出现的一个效果了。
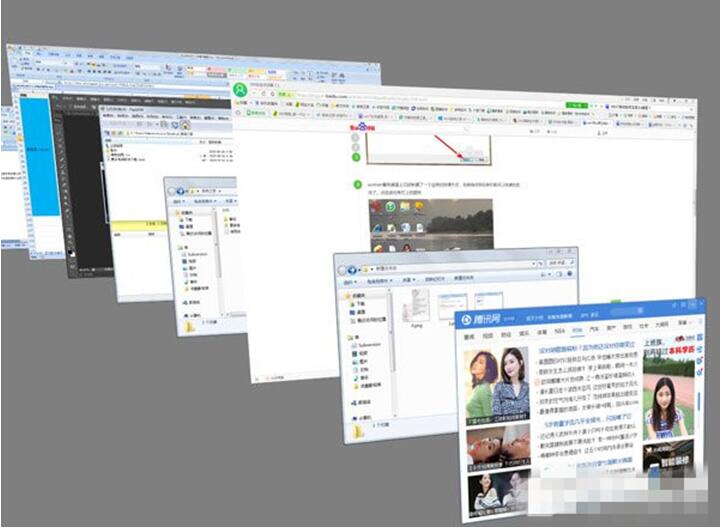
方法二、用写入注册表的方式实现3D切换页面效果
此方法在右键菜单中切换,比起前面两种方法,这方法显得有点鸡肋,需要另外下载3D窗口转换程序。
1、下载桌面右键3D窗口转换程序
2、运行里面的注册表即可在右键菜单中生成"窗口转换程序"
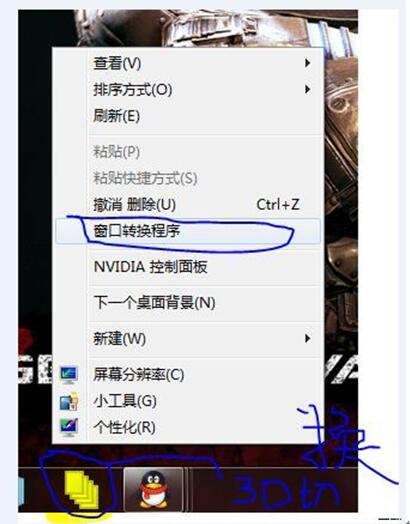
方法三:使用BumpTop软件实现3D桌面
1、启动该软件的时候,弹出一个这样的对话框,women点击如图所示的按钮【use bumptop for free】,免费使用。
2、接着点击任务栏上的快速启动按钮,如图所示。打开3D桌面。
3、打开立体桌面以后,可以看到里面有很多桌面图标,可以对其进行整理。
4、拖动鼠标圈中所有的图标,在弹出的一个圆饼的选项上,选择【按类叠加】。
5、看到图标会按照类别叠加在一起。
6、双击任意一堆图标就可以打开该堆叠,如图所示。
关于以上Win7系统实现立体桌面的两种操作方法就介绍完了,只要用户通过以上步骤进行操作后,那么你的电脑桌面就会是立体的,有个性,又漂亮的桌面。
- 系统重装步骤
- 一键重装系统win7 64位系统 360一键重装系统详细图文解说教程
- 一键重装系统win8详细图文教程说明 最简单的一键重装系统软件
- 小马一键重装系统详细图文教程 小马一键重装系统安全无毒软件
- 一键重装系统纯净版 win7/64位详细图文教程说明
- 如何重装系统 重装xp系统详细图文教程
- 怎么重装系统 重装windows7系统图文详细说明
- 一键重装系统win7 如何快速重装windows7系统详细图文教程
- 一键重装系统win7 教你如何快速重装Win7系统
- 如何重装win7系统 重装win7系统不再是烦恼
- 重装系统win7旗舰版详细教程 重装系统就是这么简单
- 重装系统详细图文教程 重装Win7系统不在是烦恼
- 重装系统很简单 看重装win7系统教程(图解)
- 重装系统教程(图解) win7重装教详细图文
- 重装系统Win7教程说明和详细步骤(图文)




