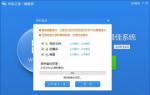系统之家一键重装系统后怎么安装windows to go?win8系统有个很贴心的功能Windows To Go,它可以把系统装进U盘里随声携带。那么在win8系统Windows to go怎么安装呢?接下来就让小编为大家带来windows to go的安装方法。
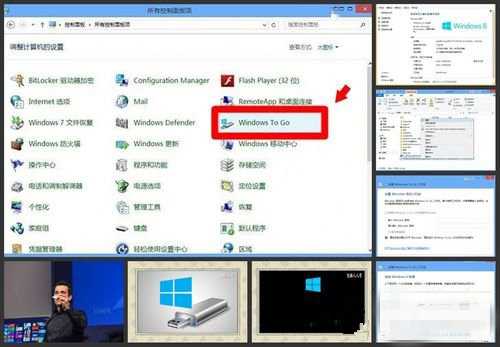
步骤如下:
1、硬件需求:
电脑:安装Win8操作系统,CPU需要在1GHz以上,内存空间2GB以上,显卡需要支持 DirectX 9和WDDM 10或更高版本。

2、U盘:电脑的USB接口最好是支持USB3.0的,如果电脑只支持USB2.0的,可以考虑使用移动硬盘替代u盘。虽然微软官方提示16G即可,但实际操作32G的空间才能支持图形界面的操作,低于32G空间的可能只适用于命令操作。

3、软件需求:Win8企业原版操作系统安装光盘或者是相对应的ISO扩展名的安装文件。在Win8四个版本的操作系统中,目前只有企业版支持Windows To Go 功能。
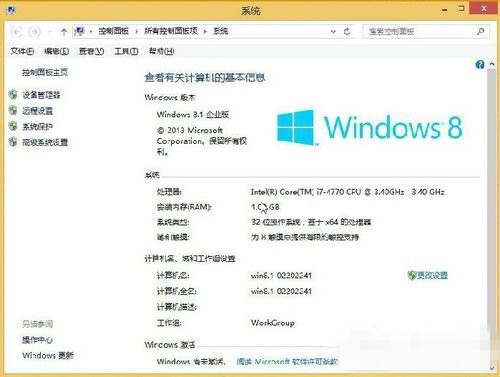
4、安装步骤:
明白了安装Windows To Go软硬件的要求,符合的就可以进行操作了。先将Win8操作系统的安装文件加载到虚拟光驱中。

5、然后,点开控制面板中的Windows To Go。
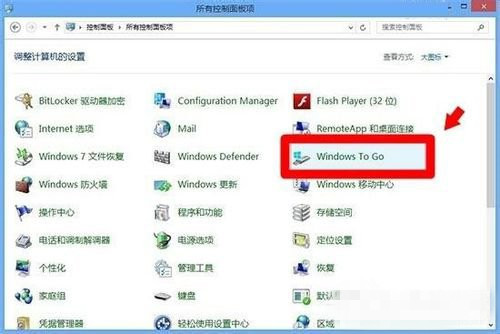
6、接下来添加 Win8的系统映像,将路径定位到已挂载的 Win8 镜像位置(盘符),向导能够自动找到该路径下的 Install.wim文件。
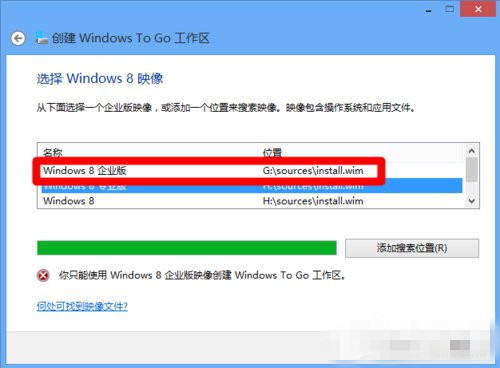
7、在“设置 Bitlocker 密码(可选)”中,如果希望使用 Bitlocker 来保护 Windows To Go 以防止未经授权的使用,那么可以在此步骤中键入 Bitlocker 密码,这样每次在 Windows To Go 启动时都会要求输入密码,否则无法使用。
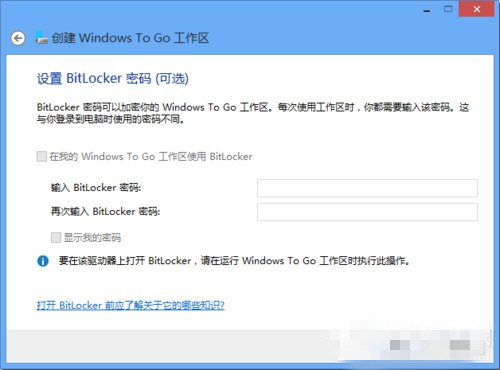
8、如果设置了密码,开机就需要输入正确的密码才能进入系统。假如输入了错误的密码,就会有恢复系统的提示。
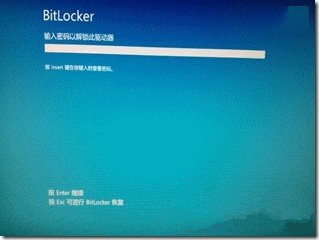
9、再回到刚才的操作步骤,在完成 Bitlocker 的设置之后,安装向导会最后一次提示将删除当前驱动器上的所有数据,如果确认则点击创建按钮。
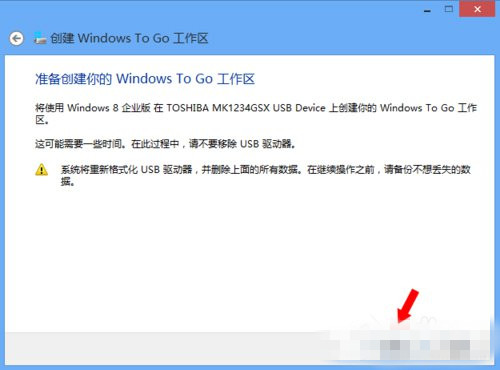
10、接下来向导将把 Win8系统映像释放到驱动器上,根据电脑的配置,可能需要等待近10分钟左右的时间(操作系统尽量不要做其它工作,以免失误)。
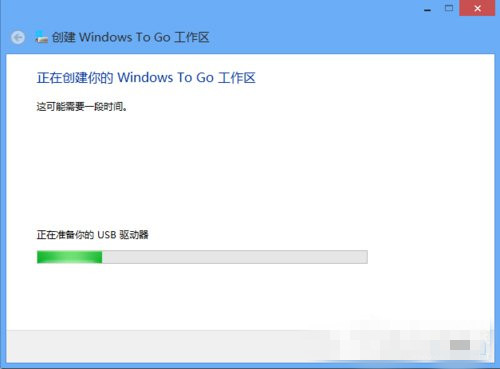
11、系统映像拷贝完毕后,会出现一个启动选项选择的设置菜单,这里选择否,这样启动信息便会记录在 Windows To Go 驱动器上了。
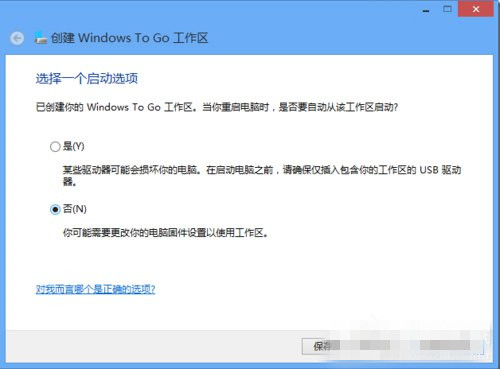
12、Windows To Go 支持 UEFI Bios引导,所以在UEFI 引导的电脑上无需重新设置 BIOS即可直接从 Windows To Go 进行引导和启动,第一次运行与平常完成 Win8 安装一样,需要初始化检测,然后进入 OOBE 阶段设置,之后就与平常用 Windows 8 是一样的。
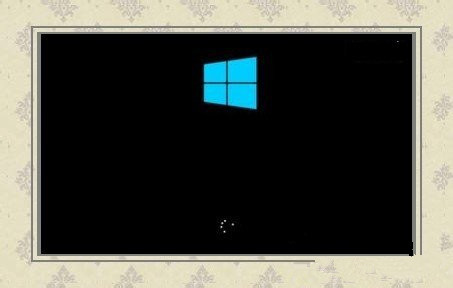
关于系统之家一键重装系统后怎么安装windows to go的方法就为大家介绍完了,要是用户还不知道怎样使用Windows to go功能的话,那么可以按照以上的方法进行操作,那么应该就可以使用Windows to go功能了。
- 系统重装步骤
- 一键重装系统win7 64位系统 360一键重装系统详细图文解说教程
- 一键重装系统win8详细图文教程说明 最简单的一键重装系统软件
- 小马一键重装系统详细图文教程 小马一键重装系统安全无毒软件
- 一键重装系统纯净版 win7/64位详细图文教程说明
- 如何重装系统 重装xp系统详细图文教程
- 怎么重装系统 重装windows7系统图文详细说明
- 一键重装系统win7 如何快速重装windows7系统详细图文教程
- 一键重装系统win7 教你如何快速重装Win7系统
- 如何重装win7系统 重装win7系统不再是烦恼
- 重装系统win7旗舰版详细教程 重装系统就是这么简单
- 重装系统详细图文教程 重装Win7系统不在是烦恼
- 重装系统很简单 看重装win7系统教程(图解)
- 重装系统教程(图解) win7重装教详细图文
- 重装系统Win7教程说明和详细步骤(图文)