极速一键重装系统后待机模式不能被唤醒怎么办?很多用户在使用电脑的过程中,突然有事离开了会,这段时间电脑就陷入待机状态,而当我们想将待机状态唤醒的时候,却出现无法唤醒Win7待机状态的情况,这是怎么回事?为什么会出现这种问题呢?下面由得得系统官网 小编为大家解答。
注意:
1、本文描述方法并不是Windows 7待机休眠无法唤醒的唯一原因,比如:
BIOS设置中的高级电源管理也可能会影响到唤醒问题
待机休眠过程中存在硬件关闭问题或散热问题也会导致过热死机,从而无法唤醒,当然死机现象并非一定会以蓝屏形式体现
2、本文面向SATA串口硬盘的驱动更新问题,对于传统的ATA硬盘并不适应,对传统并口硬盘安装AHCI驱动会造成蓝屏等问题。
3、尝试安装之前,请先把系统补丁更新到最新,全部使用WIN7默认安装的驱动,先测试是否仍然待机死机,如果仍然死机再换。
WIN7待机后无法唤醒屏幕的方法:(其实是为Windows 7更换AHCI驱动)
1、在开始菜单中,鼠标右键点击“计算机”,选择属性打开。
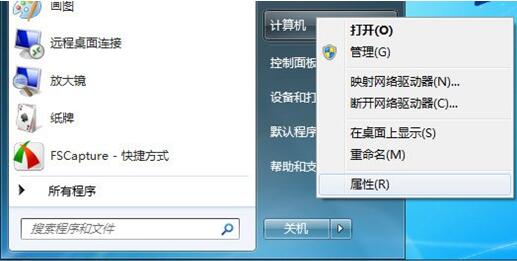
2、选择“设备管理器”。
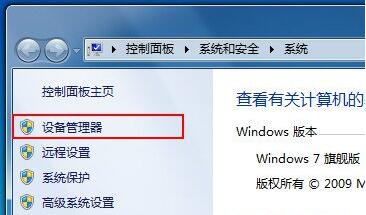
3、点击IDE ATA/ATAPI控制器。

4、从上图可以看出,Windows 7默认安装了标准AHCI 1.0 串行 ATA控制器,这里需要手动更新成官方AHCI驱动,关于AHCI下载您可以到主板或笔记本的官方网站查找,AHCI驱动通用性比较强,或者看一下文章。鼠标右键选择属性(双击也可以),选择驱动程序选项卡,点击更新驱动程序。
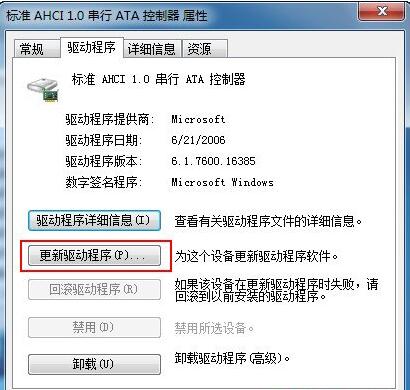
5、选择浏览计算机以查找驱动程序软件。
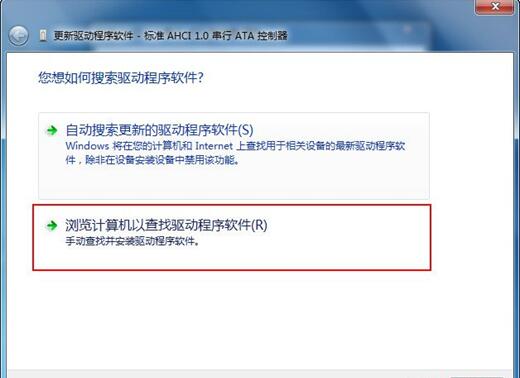
6、小编已经把AHCI驱动解压到系统盘DELL目录下,选择后点击下一步。
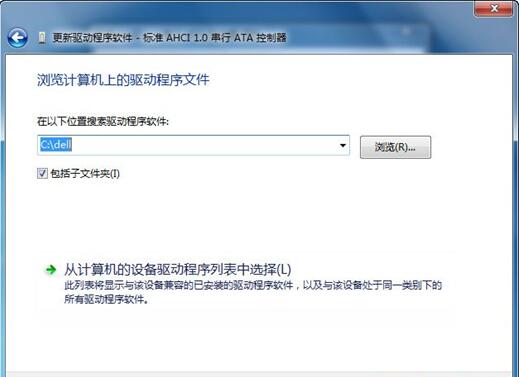
7、Windows 7会自动搜索并更新AHCI驱动程序,更新结果如下图。
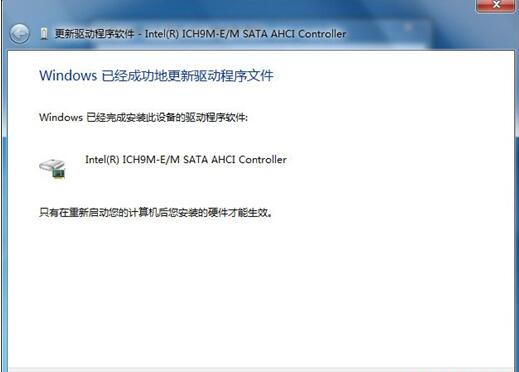
8、更新完成后点击关闭,Windows 7会提示重启机子,重启后,Windows 7会提示发现新硬件如下图。
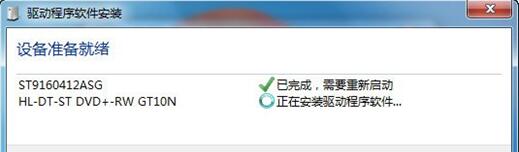
9、更新完成可能还需要再重启一次,重启后点开设备管理器会看到AHCI驱动已经正常安装完成。

10、经过多次测试,没有再次出现待机休眠无法唤醒问题
以上便是极速一键重装系统后待机模式不能被唤醒怎么办的解决方法,希望小编的分享能够帮助到大家!
- 系统重装步骤
- 一键重装系统win7 64位系统 360一键重装系统详细图文解说教程
- 一键重装系统win8详细图文教程说明 最简单的一键重装系统软件
- 小马一键重装系统详细图文教程 小马一键重装系统安全无毒软件
- 一键重装系统纯净版 win7/64位详细图文教程说明
- 如何重装系统 重装xp系统详细图文教程
- 怎么重装系统 重装windows7系统图文详细说明
- 一键重装系统win7 如何快速重装windows7系统详细图文教程
- 一键重装系统win7 教你如何快速重装Win7系统
- 如何重装win7系统 重装win7系统不再是烦恼
- 重装系统win7旗舰版详细教程 重装系统就是这么简单
- 重装系统详细图文教程 重装Win7系统不在是烦恼
- 重装系统很简单 看重装win7系统教程(图解)
- 重装系统教程(图解) win7重装教详细图文
- 重装系统Win7教程说明和详细步骤(图文)




