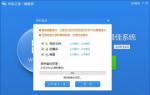系统之家一键重装系统win10后开启自动备份功能的方法
更新时间:2016-10-19 10:49:13
作者:
系统之家一键重装系统win10后开启自动备份功能的方法。Win10系统自带有自动备份功能,在默认情况下是未开启该功能的,用户可让系统按指定的方法来自动备份系统,进一步保护Win10系统信息的安全。现小编分享系统之家win10纯净版64位系统开启自动备份功能的方法,具体设置步骤如下:
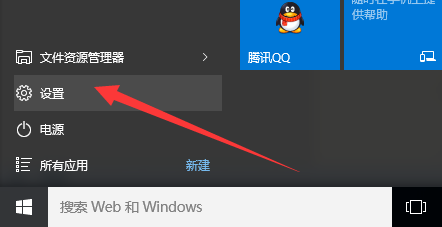
1、点击“开始——控制面板——系统和安全——备份和还原”。
2、在打开的系统备份和还原控制面板中可看到, 这里集成了系统备份和还原的所有功能,但是并没有开启,点击“设置备份”。
2、设置好保存Win10备份的位置,注意不能保存在要备份的驱动器,这里选择保存在D盘,进入下一步。
3、 设置Win10系统备份方式,在下图界面中大家可看到有两个选项,分别是“让Windows选择”和“让我选择”,其实就是自动和手动的区别,区别如下:
让Windows选择——Win10系统自动选择需要备份的东西(包括一个系统盘映像),还有库、桌面等。
让我选择——可以手动配置Win10系统的计划备份具体内容,实际上也是让Windows选择的默认内容。
其它设置选项都可根据用户本身习惯进行修改,例如备份频率,哪一天备份,具体时间几点开始备份等等。
以上对系统之家win10纯净版64位系统开启自动备份功能的方法介绍后,有需要的用户赶快动手试试吧。
系统重装相关下载
系统重装相关教程
重装系统软件排行榜
重装系统热门教程
- 系统重装步骤
- 一键重装系统win7 64位系统 360一键重装系统详细图文解说教程
- 一键重装系统win8详细图文教程说明 最简单的一键重装系统软件
- 小马一键重装系统详细图文教程 小马一键重装系统安全无毒软件
- 一键重装系统纯净版 win7/64位详细图文教程说明
- 如何重装系统 重装xp系统详细图文教程
- 怎么重装系统 重装windows7系统图文详细说明
- 一键重装系统win7 如何快速重装windows7系统详细图文教程
- 一键重装系统win7 教你如何快速重装Win7系统
- 如何重装win7系统 重装win7系统不再是烦恼
- 重装系统win7旗舰版详细教程 重装系统就是这么简单
- 重装系统详细图文教程 重装Win7系统不在是烦恼
- 重装系统很简单 看重装win7系统教程(图解)
- 重装系统教程(图解) win7重装教详细图文
- 重装系统Win7教程说明和详细步骤(图文)