极速一键重装系统后如何把win7文件夹固定到任务栏上
更新时间:2016-10-13 14:31:35
作者:
极速一键重装系统后如何把win7文件夹固定到任务栏上?我们都知道,在Win7系统任务栏中有一个“Windows资源管理器”的文件夹图标显示,而且任务栏上会显示10几个项目。这些就是经常会用到的项目,那么要如何把文件夹固定到任务栏上?下面小编就教大家如何把win7文件夹固定到任务栏上。
1、首先可以直接右击“任务栏文件夹”图标,就可以看到显示最近显示的10个项目。
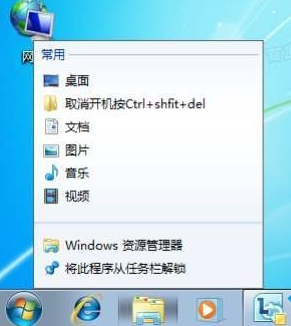
2、这个时候可以把需要显示的项目列表中的某个项目固定,直接把鼠标指向此项目。
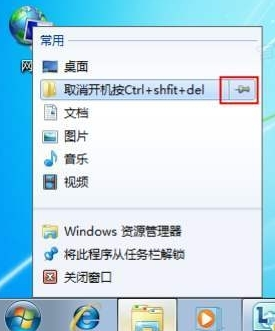
3、这个时候可以再次点击“固定到此列表”,就可以直接固定。
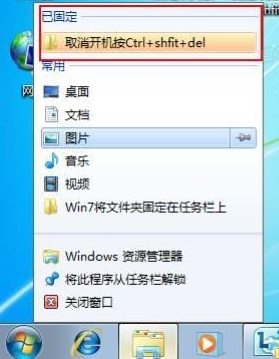
4、当然,对于没有显示在列表中的文件夹,也可以选择拖动这个文件夹图标不放。

5、拖到一直放在任务栏文件夹图标上,但看到显示“附到Windows资源管理器”时释放鼠标就行了。

6、这个时候我们需要右击“文件夹”图标,就会看到文件夹已经固定了。
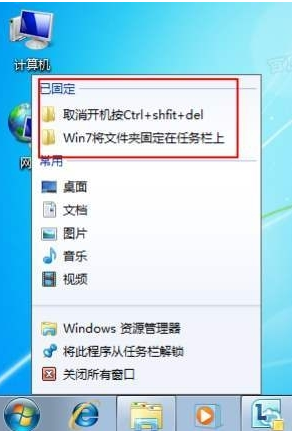
7、最后,只需要直接快速打开文件夹了就行了。
把win7文件夹固定到任务栏上的方法就介绍到这里,更多有关电脑系统疑问解答,欢迎访问得得系统官网。
系统重装相关下载
系统重装相关教程
重装系统软件排行榜
重装系统热门教程
- 系统重装步骤
- 一键重装系统win7 64位系统 360一键重装系统详细图文解说教程
- 一键重装系统win8详细图文教程说明 最简单的一键重装系统软件
- 小马一键重装系统详细图文教程 小马一键重装系统安全无毒软件
- 一键重装系统纯净版 win7/64位详细图文教程说明
- 如何重装系统 重装xp系统详细图文教程
- 怎么重装系统 重装windows7系统图文详细说明
- 一键重装系统win7 如何快速重装windows7系统详细图文教程
- 一键重装系统win7 教你如何快速重装Win7系统
- 如何重装win7系统 重装win7系统不再是烦恼
- 重装系统win7旗舰版详细教程 重装系统就是这么简单
- 重装系统详细图文教程 重装Win7系统不在是烦恼
- 重装系统很简单 看重装win7系统教程(图解)
- 重装系统教程(图解) win7重装教详细图文
- 重装系统Win7教程说明和详细步骤(图文)




