好用一键重装系统之本地PE系统重装详细教程
更新时间:2016-10-08 08:32:46
作者:
好用一键重装系统之本地PE系统重装详细教程。重装系统的方法有很多中,包括U盘重装、光盘重装、一键重装系统软件等等,而光盘、U盘都是需要通过外界设备同时需要设置启动才能进入,对于菜鸟朋友来说可能是一个很深奥的问题;使用一键重装系统软件安装系统虽然简单方便,但是也怕硬盘引导错误导致安装失败,虽然几率是百分之一但是也是有这样的情况,而最近新买的笔记本都是默认安装win8系统的,同时将硬盘设置为GPT分区格式,这类的系统则不能用一键重装系统软件来进行安装了。今天我们就来介绍一种本地PE安装系统的方法,完美的解决了win8系统为GPT格式不能重装系统的问题。接下来我们就看看如何操作的吧。
安装前的准备工作
首先我们下载我们所需要安装系统的镜像文件
win XP系统
win7 32位系统
win7 64位系统
win8 32位系统
win8 64位系统
本地PE安装软件(这里我们以大白菜PE工具举例)
当我们的准备工作准备完后,我们首先安装大白菜PE工具并打开
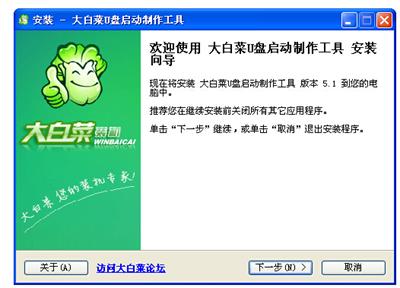
打开软件后,我们选择下方的本地模式并点击确定
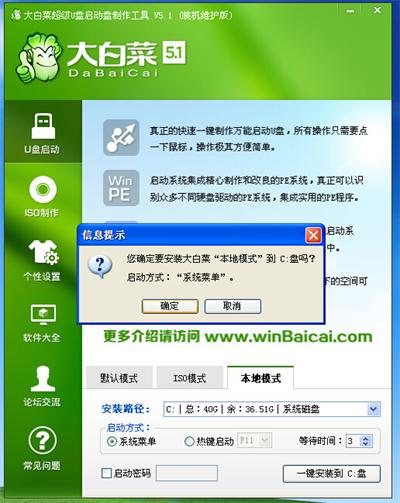
软件安装完成后点击确定并重新启动电脑,在重启过程中我们按住键盘上的方向键
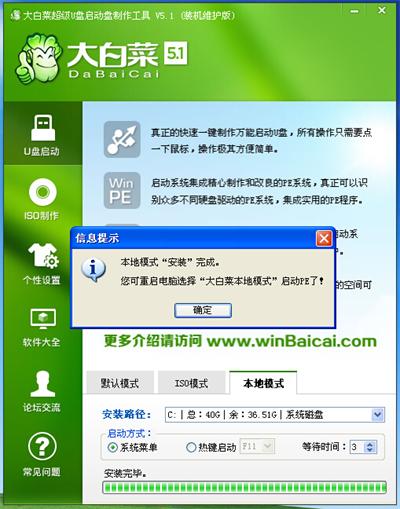
当我们安装向下或者向上的方向键的时候会跳出如下图界面,并选择大白菜本地模式
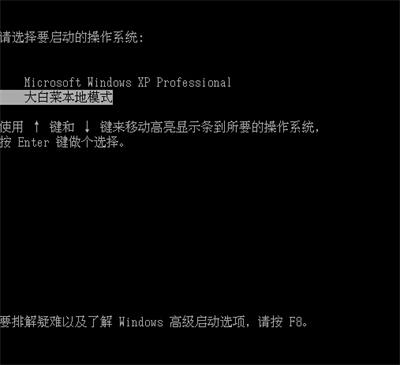
选择大白菜本地模式后将进入下图界面
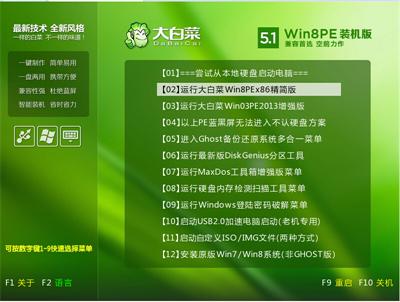
我们选择第二项运行大白菜win8pex86精简版或者第三项运行大白菜win03pe2013增强版之后进入下图

大白菜本地PE教程我们就进行到这里,我们推荐建议在恢复GHOST之后对硬盘进行重新引导,这样最保险,
手动GHOST重装系统详细教程
硬盘重新引导详细操作教程
系统重装相关下载
系统重装相关教程
重装系统软件排行榜
重装系统热门教程
- 系统重装步骤
- 一键重装系统win7 64位系统 360一键重装系统详细图文解说教程
- 一键重装系统win8详细图文教程说明 最简单的一键重装系统软件
- 小马一键重装系统详细图文教程 小马一键重装系统安全无毒软件
- 一键重装系统纯净版 win7/64位详细图文教程说明
- 如何重装系统 重装xp系统详细图文教程
- 怎么重装系统 重装windows7系统图文详细说明
- 一键重装系统win7 如何快速重装windows7系统详细图文教程
- 一键重装系统win7 教你如何快速重装Win7系统
- 如何重装win7系统 重装win7系统不再是烦恼
- 重装系统win7旗舰版详细教程 重装系统就是这么简单
- 重装系统详细图文教程 重装Win7系统不在是烦恼
- 重装系统很简单 看重装win7系统教程(图解)
- 重装系统教程(图解) win7重装教详细图文
- 重装系统Win7教程说明和详细步骤(图文)













