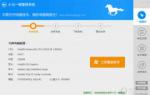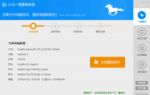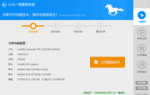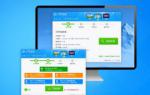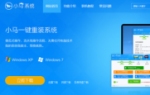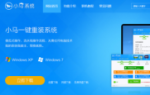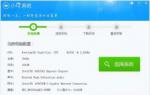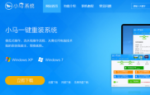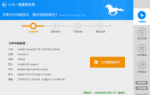小马一键重装系统之怎样用光盘重装系统?怎么用光盘重装系统,这个方法是很多网友想学习的,那么用光盘重装系统难吗?其实只要安装过一次或者看朋友安装过一次的话基本都会操作,如果觉得麻烦的话可以使用易捷一键重装系统软件进行安装,简单2步即可轻松安装完,不信可以参照一下教程一键重装 win7系统详细教程 。好了我们回归正题,今天小编就来教大家如何用光盘进行手动安装WIN7系统。

第一步、准备一个光驱和系统光盘,然后进入主板BIOS设置启动顺序为启动项为DVD光驱启动,按F10保存后自动重启。
第二步、电脑重启后正式进入系统安装盘界面,选择你所使用的语言版本,当然就是我们伟大的中文啦,然后下一步。
第三步、选择现在安装
第四步、勾上“我接受许可条款”同意,然后在下一步
第五步、选择下面的自定义安装,也就是全新安装系统
第六步、选择系统安装的目标磁盘,一般像是win7的话建议c盘分40-60G,通过右下角的高级选择可以对磁盘进行重新格式化分区、新建主引导分区等
第七步、自动进行安装前的格式化,确认即可
第八步、复制导入系统文件到电脑C盘,这里需要较长一段时间,大家观察这进度即可
第九步、完成安装后选择输入法的操作版本
第十步、为初次使用设置用户名和密码,随便输入简答的即可
第十一步、直接下一步跳过激活码,无需输入任何东西
第十二步、选择系统的补丁更新方式,这里选择第二项“仅安装重要更新”即可
第十三步、进入win7系统桌面后,右键“个性化”-“更改桌面图标”,将下图所示的常用桌面图标勾选上
当系统安装完后我们就要进行驱动安装以及常用软件的安装了。由于那些是每台电脑都不同的,所以暂时没有好的教程教大家,当然是用易捷一键重装系统软件所安装的系统所有驱动以及常用软件均已全自动安装完毕。 以上就是教你如何手动安装操作系统了,虽然步骤比较多其实最多的就是等待,如果有机会的话你也可以试试哦,想学习更多的重装系统知识记得及时关注易捷一键重装系统网哦。
- 系统重装步骤
- 一键重装系统win7 64位系统 360一键重装系统详细图文解说教程
- 一键重装系统win8详细图文教程说明 最简单的一键重装系统软件
- 小马一键重装系统详细图文教程 小马一键重装系统安全无毒软件
- 一键重装系统纯净版 win7/64位详细图文教程说明
- 如何重装系统 重装xp系统详细图文教程
- 怎么重装系统 重装windows7系统图文详细说明
- 一键重装系统win7 如何快速重装windows7系统详细图文教程
- 一键重装系统win7 教你如何快速重装Win7系统
- 如何重装win7系统 重装win7系统不再是烦恼
- 重装系统win7旗舰版详细教程 重装系统就是这么简单
- 重装系统详细图文教程 重装Win7系统不在是烦恼
- 重装系统很简单 看重装win7系统教程(图解)
- 重装系统教程(图解) win7重装教详细图文
- 重装系统Win7教程说明和详细步骤(图文)