系统基地一键重装系统后win7虚拟内存怎么设置
更新时间:2016-10-11 09:07:47
作者:
系统基地一键重装系统后win7虚拟内存怎么设置?虚拟内存作为系统内存的补充,win7虚拟内存设置合理可以很好地提高电脑性能。那么,win7寻你内存怎么设置最好呢?下面,小编就来跟大家下win7虚拟内存设置教程,通过这样的设置,相信大家的电脑可以运行的更快些。
win7虚拟内存设置:
1、 首先在桌面上右击“计算机”,在弹出的窗口选择“属性”。
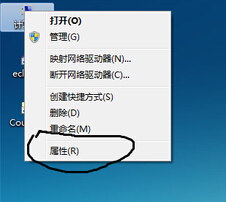
2、 接着选择“高级系统设置”。
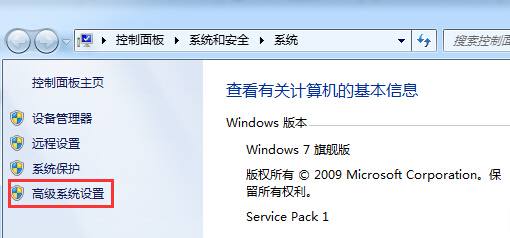
3、 然后在系统属性界面找到性能选项狂,点击“设置”。
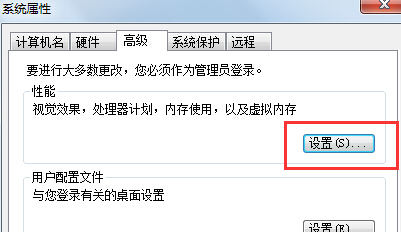
4、 这时打开的是性能选项设置界面,大家切换到“高级”栏目,就可以看到虚拟内存栏目了,接着要做的就是“更改”。
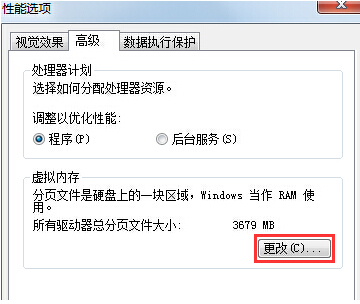
5、 最后在虚拟内存更改界面,将“自动管理所有驱动器的分页文件大小”前面的勾去掉,并点击下方的自定义大小。
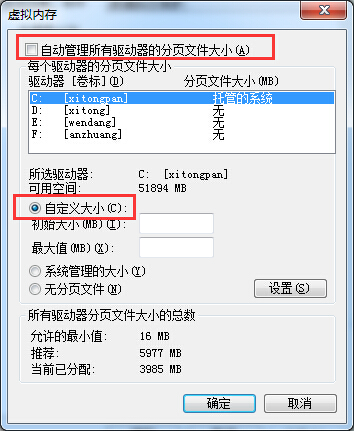
虚拟内存设置一般为实际内存的1.5倍到3倍左右,大家可根据自己电脑配置实际情况或需求进行设置。
以上设置完成点击确定后则是会弹出重启计算机生效的提示,大家重启下自己的电脑就可以了。希望这篇win7虚拟内存设置教程可以让你的电脑运行更加流畅。
系统重装相关下载
系统重装相关教程
重装系统软件排行榜
重装系统热门教程
- 系统重装步骤
- 一键重装系统win7 64位系统 360一键重装系统详细图文解说教程
- 一键重装系统win8详细图文教程说明 最简单的一键重装系统软件
- 小马一键重装系统详细图文教程 小马一键重装系统安全无毒软件
- 一键重装系统纯净版 win7/64位详细图文教程说明
- 如何重装系统 重装xp系统详细图文教程
- 怎么重装系统 重装windows7系统图文详细说明
- 一键重装系统win7 如何快速重装windows7系统详细图文教程
- 一键重装系统win7 教你如何快速重装Win7系统
- 如何重装win7系统 重装win7系统不再是烦恼
- 重装系统win7旗舰版详细教程 重装系统就是这么简单
- 重装系统详细图文教程 重装Win7系统不在是烦恼
- 重装系统很简单 看重装win7系统教程(图解)
- 重装系统教程(图解) win7重装教详细图文
- 重装系统Win7教程说明和详细步骤(图文)




