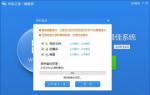系统之家一键重装系统后如何安装蓝牙设备
更新时间:2016-10-11 11:15:03
作者:
系统之家一键重装系统后如何安装蓝牙设备随着无线越来越普及,而蓝牙设备也越来越少人用了,但还是有少部分用户喜欢使用蓝牙设备,例如蓝牙耳机就是使用最多的一款设备,在Win7系统里面可以安装蓝牙设备吗?如何在Win7系统中安装蓝牙设备呢?今天易捷一键重装系统小编就给大家带来这篇在WIN7系统里面安装蓝牙设备的教程,希望对大家有所帮助。
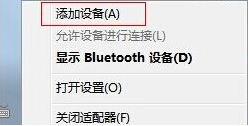
在随后出现的添加设备窗口中我们可以找到蓝牙设备,用鼠标点击选中该蓝牙设备,然后点击下一步按钮,这时候会出现正在配置窗口,配置完成之后关闭对话框,使用鼠标右键右击桌面上的蓝牙图标,在随后的选项中选择显示Bluetooth设备。
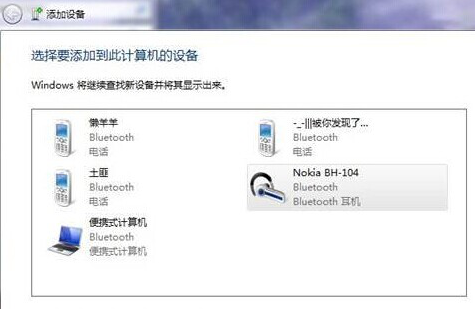
这时候Bluetooth设备就会显示出来,我们用鼠标右键右击这个设备,在右边出现的选项中点击选中属性,在随后出现的属性对话框中点击选中服务选项卡,将下面手机选项前面打上对号,点击确定按钮。
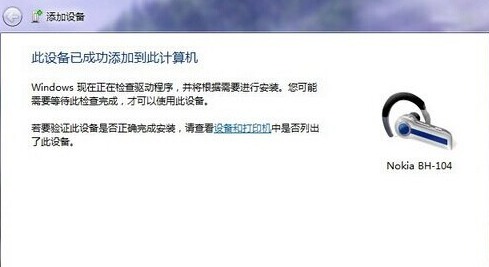
用鼠标右击桌面右下角的小喇叭图标,在右边出现的选项中点击播放设备,这时候会出现声音属性窗口,我们在里面用鼠标右击扬声器图标将其设为默认设备。
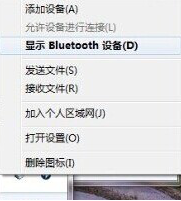
系统重装相关下载
系统重装相关教程
重装系统软件排行榜
重装系统热门教程
- 系统重装步骤
- 一键重装系统win7 64位系统 360一键重装系统详细图文解说教程
- 一键重装系统win8详细图文教程说明 最简单的一键重装系统软件
- 小马一键重装系统详细图文教程 小马一键重装系统安全无毒软件
- 一键重装系统纯净版 win7/64位详细图文教程说明
- 如何重装系统 重装xp系统详细图文教程
- 怎么重装系统 重装windows7系统图文详细说明
- 一键重装系统win7 如何快速重装windows7系统详细图文教程
- 一键重装系统win7 教你如何快速重装Win7系统
- 如何重装win7系统 重装win7系统不再是烦恼
- 重装系统win7旗舰版详细教程 重装系统就是这么简单
- 重装系统详细图文教程 重装Win7系统不在是烦恼
- 重装系统很简单 看重装win7系统教程(图解)
- 重装系统教程(图解) win7重装教详细图文
- 重装系统Win7教程说明和详细步骤(图文)