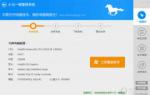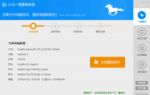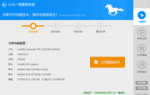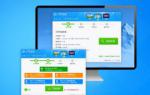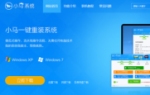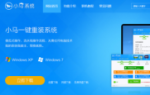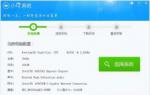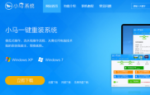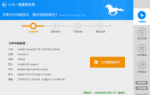小马一键重装Win7系统后如何添加宽带连接教程
更新时间:2016-10-13 08:29:15
作者:
小马一键重装Win7系统后如何添加宽带连接教程?在重装系统后会将原本系统中的设置全部清空,当然一般系统重装后需要设置的地方是很少的,就像宽带拨号连接一样,很多系统重装后就已经生成快捷方式在桌面了,当宽带拨号连接在重装系统后没有了要怎么设置呢?这里小编就给大家具体介绍下设置的操作方法。
1、在任务栏通知区域的网络上单击右键,选择“打开网络和共享中心”;
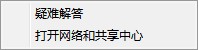
2、在网络界面点击“设置新的链接或网络”;
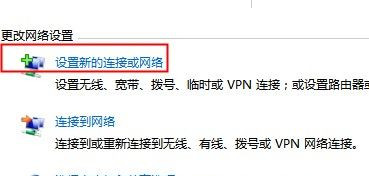
3、在“设置链接或网络”界面点击“连接到Internet”,点击下一步;
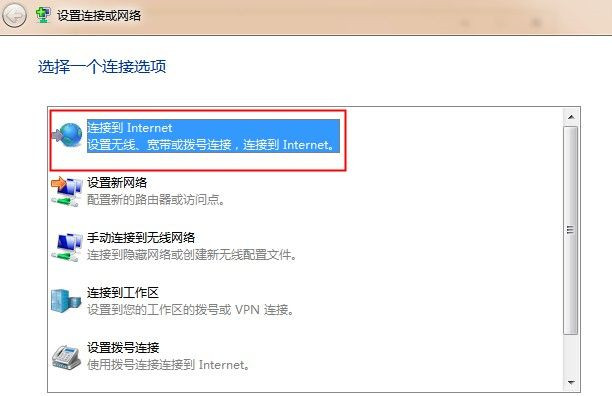
4、点击“宽带(pppoe)”;
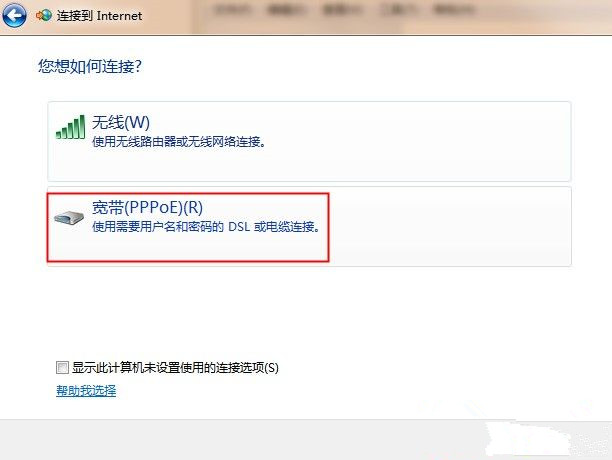
5、在框内的用户名、密码、填入宽带公司所给的账号密码,点击连接;
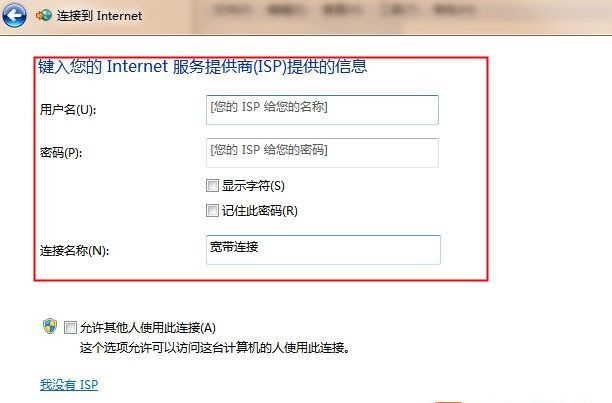
6、等待系统验证完成,就创建好了。
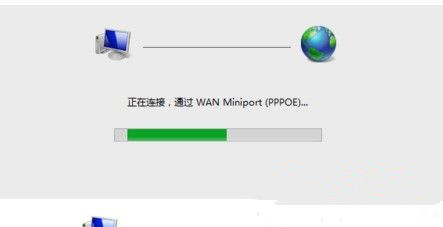
关于以上重装Win7系统后如何添加宽带连接的设置方法就介绍完了,操作方法其实也是很简单的,如果你还不会操作的话不妨按照上方的教程一步一步的设置。
系统重装相关下载
系统重装相关教程
重装系统软件排行榜
重装系统热门教程
- 系统重装步骤
- 一键重装系统win7 64位系统 360一键重装系统详细图文解说教程
- 一键重装系统win8详细图文教程说明 最简单的一键重装系统软件
- 小马一键重装系统详细图文教程 小马一键重装系统安全无毒软件
- 一键重装系统纯净版 win7/64位详细图文教程说明
- 如何重装系统 重装xp系统详细图文教程
- 怎么重装系统 重装windows7系统图文详细说明
- 一键重装系统win7 如何快速重装windows7系统详细图文教程
- 一键重装系统win7 教你如何快速重装Win7系统
- 如何重装win7系统 重装win7系统不再是烦恼
- 重装系统win7旗舰版详细教程 重装系统就是这么简单
- 重装系统详细图文教程 重装Win7系统不在是烦恼
- 重装系统很简单 看重装win7系统教程(图解)
- 重装系统教程(图解) win7重装教详细图文
- 重装系统Win7教程说明和详细步骤(图文)