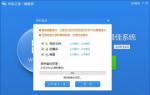系统之家一键重装系统win7设置打印机共享的方法。如何设置打印机共享:怎样设置打印机共享
1.打开桌面【开始】菜单,找到【设备和打印机】,选择【设备和打印机】。如下图所示
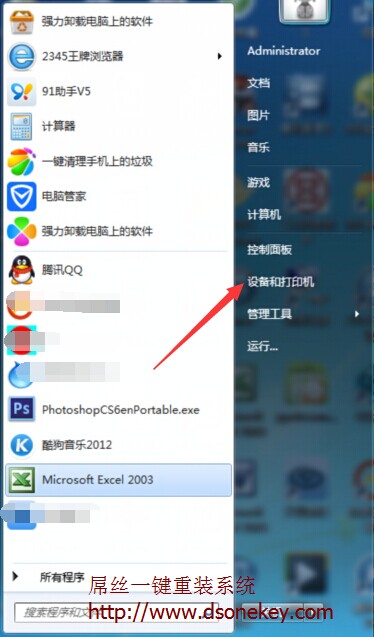
2.当打开【设备和打印机】后,将鼠标放在打印机处,单击右键会出现几项下拉式菜单子项,选择【打印机属性】。如下图所示
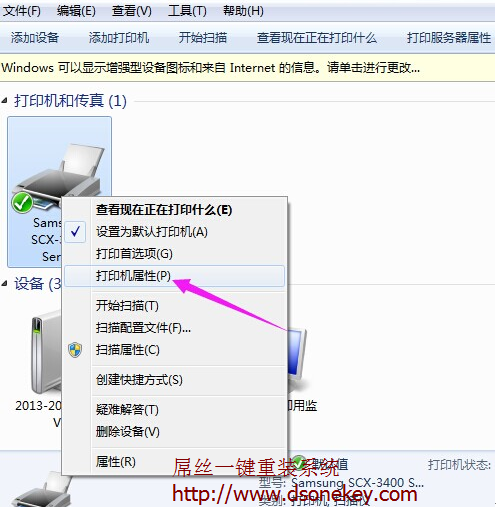
3.打开【打印机属性】出现几项选项,选择【共享】选项,在【共享这台打印机】前打勾,共享名(H)随意取,在别的计算机上访问时就会出现这个名字。选择【确定】。现在可以尝试着到局域网内的其它计算机连接打印机了,如果连接成功,打印机驱动会自动复制一份到连接的计算机上,连接的计算机也能使用共享出来的打印机了。如下图
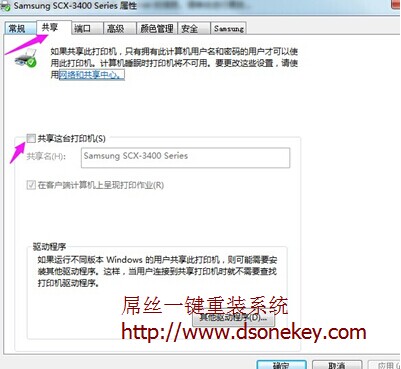
4.连接的方法也有几种,有的通过网上邻居找,有的通过【添加打印机】功能找,现在可以在其他电脑桌面上单击【开始】菜单。选择【运行】项,当出现【打开】窗口时,输入连接打印机电脑的IP地址,方便更快捷。我们设置连接打印机的电脑的IP地址192.168.2.105。需要在【运行】窗口上输入\\192.168.2.105,请注意数字前面的双斜杠很重要。如下图所示
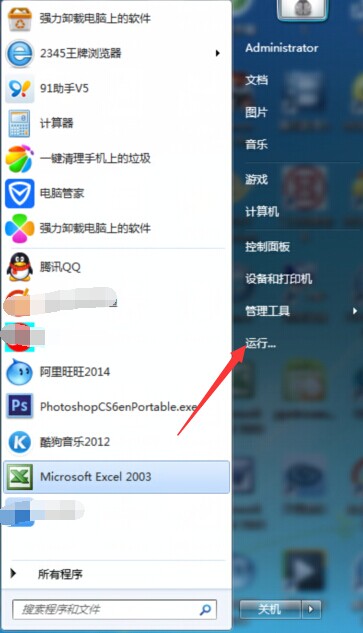
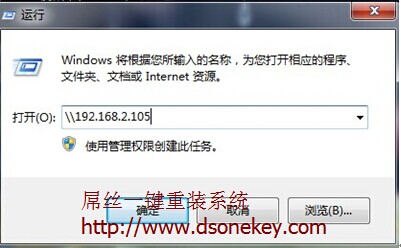
5.找到打印机并连接上,该怎样操作呢?就是双击【打印机图标】按钮,打印机驱动就能自动传输过来并在这台电脑上安装。如下图所示
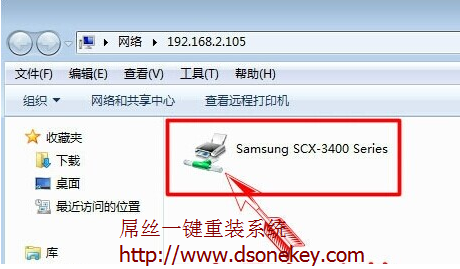
6.驱动程序自动安装中……
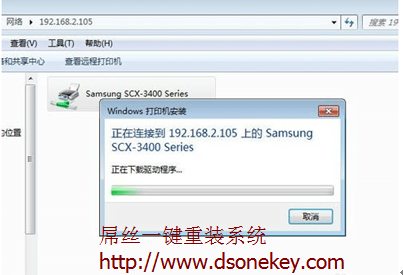
7.打印机成功连接后,通常会自动跳出【“打印状态界面】,这时选择关闭。界面上会显示【脱机使用打印机】,说明连接打印机的电脑未连上打印机或打印机未开。在这里说明下,共享只是电脑之间的问题,与连接打印机无关,未连接也能设置共享,连接了也不会影响共享,但如需打印时,打印机必须与电脑。如下图所示
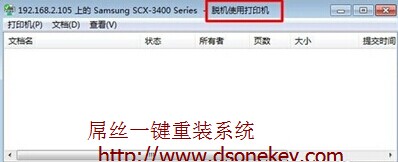
8.重新从桌面选择【开始】菜单,进入【设备和打印机】查看一下,就能看到共享成功的打印机,这时可以把它作为本地打印机使用,当然,必须保证打印机开机,及连接的电脑也开机。
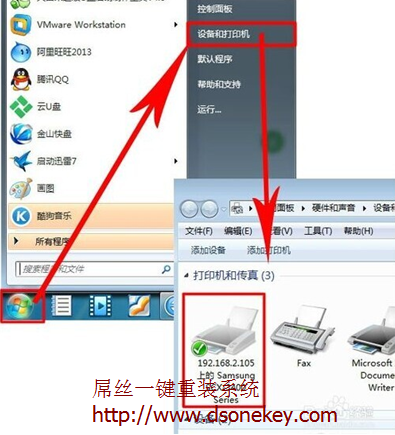
- 系统重装步骤
- 一键重装系统win7 64位系统 360一键重装系统详细图文解说教程
- 一键重装系统win8详细图文教程说明 最简单的一键重装系统软件
- 小马一键重装系统详细图文教程 小马一键重装系统安全无毒软件
- 一键重装系统纯净版 win7/64位详细图文教程说明
- 如何重装系统 重装xp系统详细图文教程
- 怎么重装系统 重装windows7系统图文详细说明
- 一键重装系统win7 如何快速重装windows7系统详细图文教程
- 一键重装系统win7 教你如何快速重装Win7系统
- 如何重装win7系统 重装win7系统不再是烦恼
- 重装系统win7旗舰版详细教程 重装系统就是这么简单
- 重装系统详细图文教程 重装Win7系统不在是烦恼
- 重装系统很简单 看重装win7系统教程(图解)
- 重装系统教程(图解) win7重装教详细图文
- 重装系统Win7教程说明和详细步骤(图文)