怎么使用小白重装系统软件备份与还原系统
更新时间:2016-09-09 15:35:00
作者:jcwl2015
怎么使用小白重装系统软件备份与还原系统? 一般来说,备份系统的的直接在桌面就可以操作了,下面我就以咱小白一键重装工具为例,简单为大家讲解下这个关于系统备份/还原的过程。希望小编的分享能够帮助到大家!
小白一键备份系统步骤:
第一步、打开小白一键重装系统软件的“一键备份”点击进入
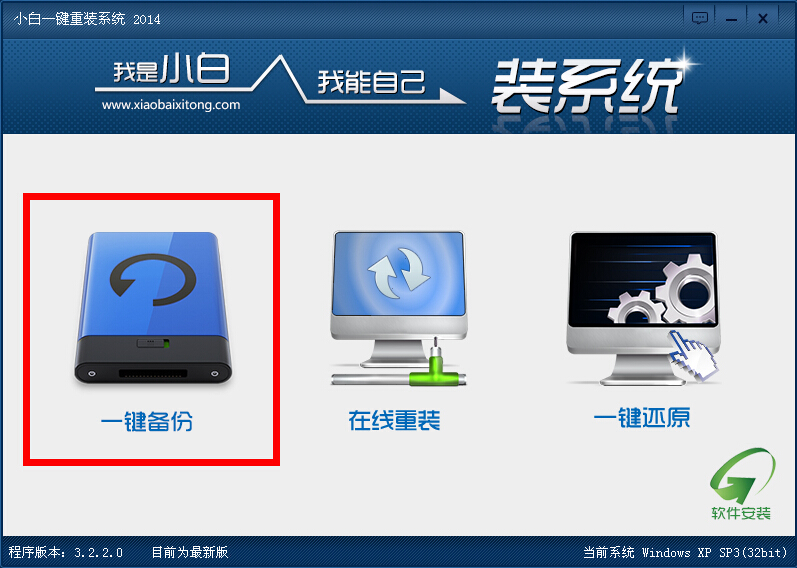
第二步、软件默认将系统备份到XBGhost目录,此目录在电脑最大的剩余磁盘,备份名为WIN_XP.GHO,点击确认按钮
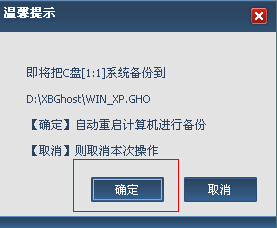
第三步、再次确认,电脑将自动进入重启备份,重启后请勿对电脑进行任何操作,备份完了在重启进入原来的系统
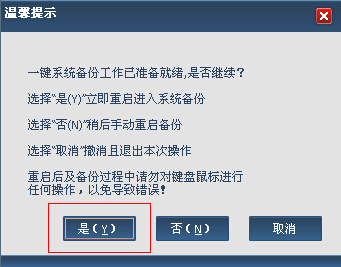
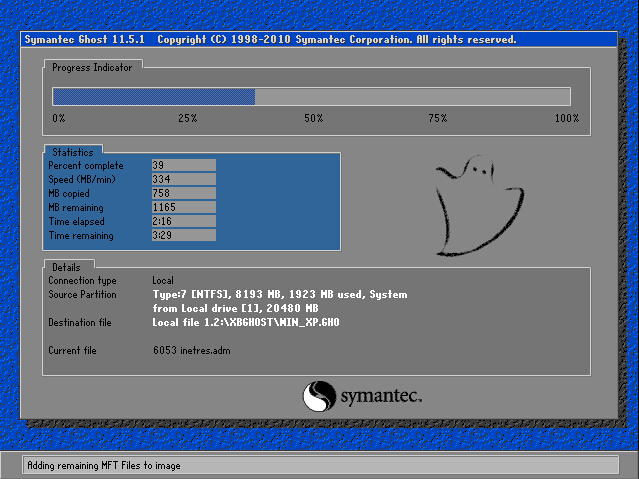
小白一键还原系统步骤:
第一步、打开小白一键重装软件的“一键还原功能”
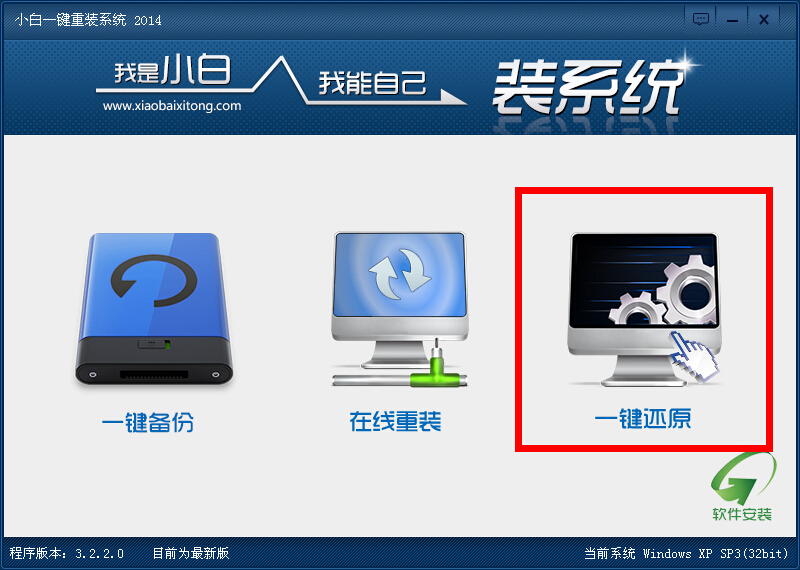
第二步、点击“浏览”进入本地磁盘
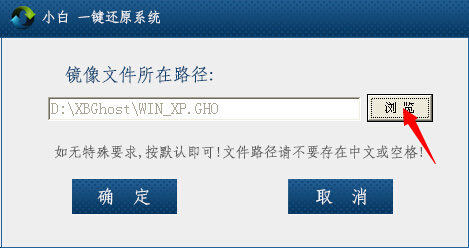
第三步、选择需要还原的备份文件,图示的“WIN_XP.GHO”就是上面一键备份的Ghost,光标选定后点击有下家的打开即可。聪明的朋友发现了没有,如果你需要安装一个全新的系统,通过这一个步骤选定你下载好的xp/win7/win8系统就可以实现重装了,下载的地址http://www.xiaobaixitong.com/windows/
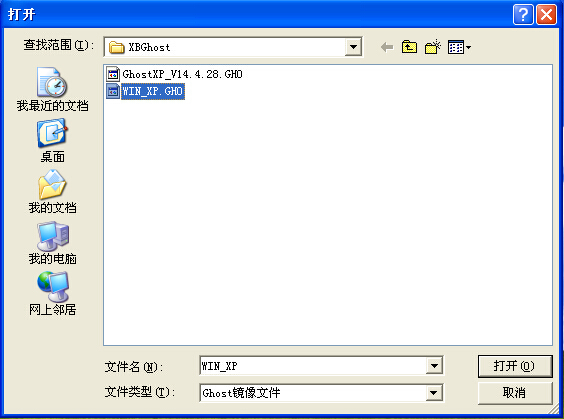
第四步、再次回到前一个界面,此时因为已选定了还原的系统文件,所以只需要确定即可
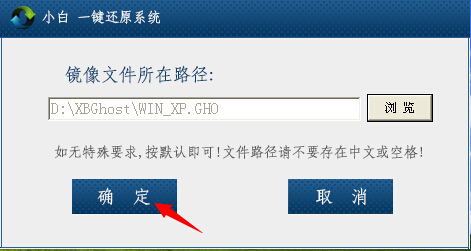
第五步、再次点击确认按钮,然后弹出的提示框选择“是”,电脑将有进入重启自动还原备份的系统。虽然提示确认的步骤较多感觉略显繁琐,但是重装系统是个很重要的操作,小白为了更好地保障大家操作无误,所以即使啰嗦也要给大家很好的提示,以防出错。
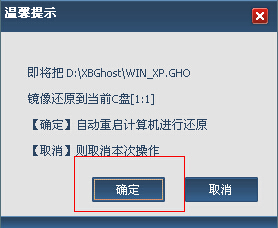
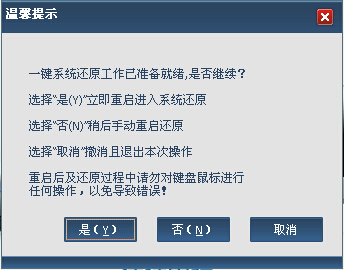
重装系统步骤就是这么简单,重点要提示的一点是重装或者备份都要做相应的数据备份,以免重要数据的丢失。
系统重装相关下载
系统重装相关教程
重装系统软件排行榜
重装系统热门教程
- 系统重装步骤
- 一键重装系统win7 64位系统 360一键重装系统详细图文解说教程
- 一键重装系统win8详细图文教程说明 最简单的一键重装系统软件
- 小马一键重装系统详细图文教程 小马一键重装系统安全无毒软件
- 一键重装系统纯净版 win7/64位详细图文教程说明
- 如何重装系统 重装xp系统详细图文教程
- 怎么重装系统 重装windows7系统图文详细说明
- 一键重装系统win7 如何快速重装windows7系统详细图文教程
- 一键重装系统win7 教你如何快速重装Win7系统
- 如何重装win7系统 重装win7系统不再是烦恼
- 重装系统win7旗舰版详细教程 重装系统就是这么简单
- 重装系统详细图文教程 重装Win7系统不在是烦恼
- 重装系统很简单 看重装win7系统教程(图解)
- 重装系统教程(图解) win7重装教详细图文
- 重装系统Win7教程说明和详细步骤(图文)




