华硕电脑系统重装xp详细步骤
更新时间:2016-07-25 15:48:42
作者:jcwl2015
现在给大家讲讲华硕电脑系统重装xp详细步骤。现在网上重装系统的方法有很多,有U盘,光盘,但是都需要有一定的电脑基础,现在系统基地一键重装系统这款工具可以让大家一键装机,傻瓜式的安装方法,不需要任何的电脑基础。以后再也不用担心电脑中毒,电脑卡,系统崩溃等问题了。使用系统基地一键重装系统,不管是XP/WIN7/WIN8系统都可以一键重装。轻松帮你解决华硕笔记本电脑重装xp/win7系统问题。

华硕电脑系统重装xp详细步骤:
1、运行下载好的软件,进行安装;
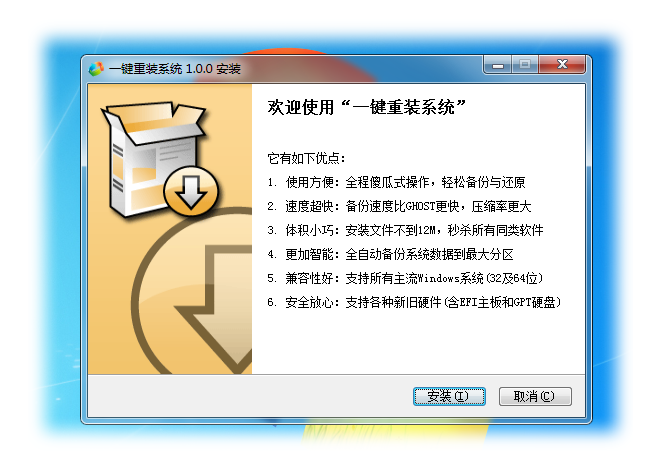
2、 打开安装好的一键重装软件,点击一键重装;
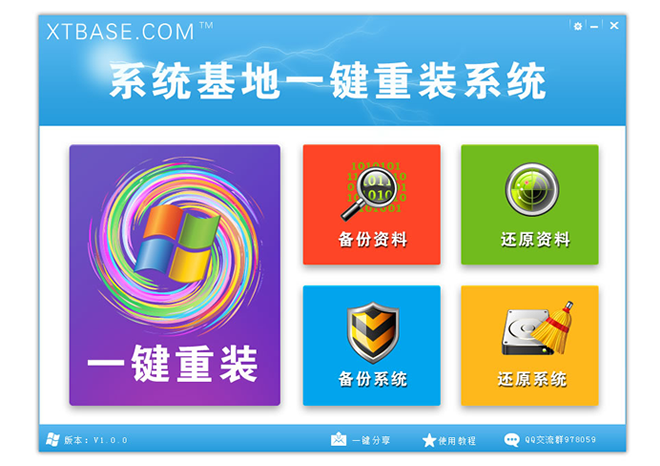
3、选择你需要安装的系统,点击开始安装系统;
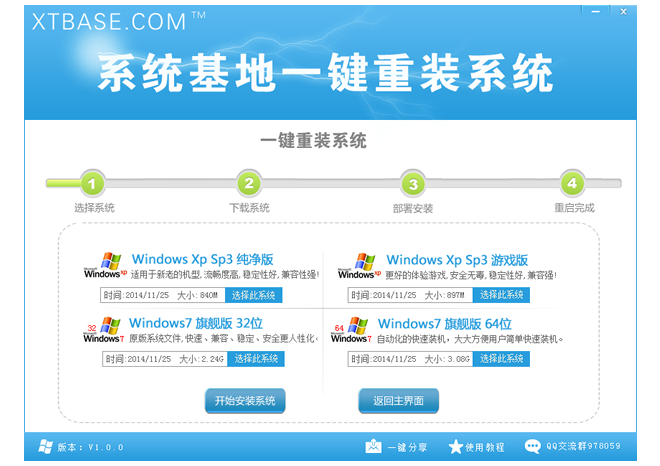
4、系统开始下载,完成后将自动重启进入安装步骤。
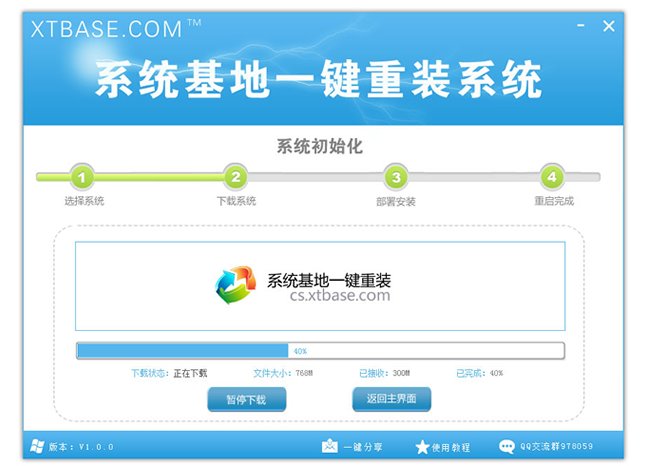
5、重启系统之后,请不要操作鼠标键盘,只需等待就好,系统会全自动安装完成!
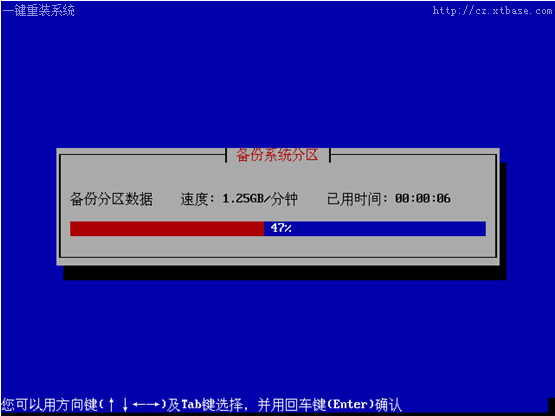
6、完成以上步骤,软件开始执行系统设置,给你安装全新系统拉!
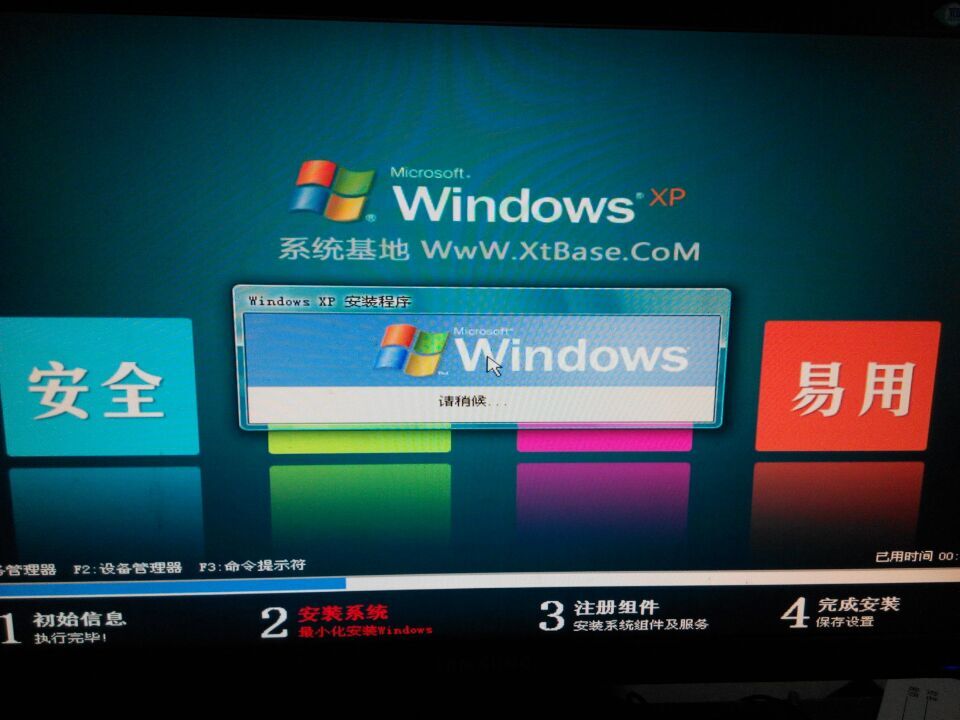
系统重装相关下载
系统重装相关教程
重装系统软件排行榜
重装系统热门教程
- 系统重装步骤
- 一键重装系统win7 64位系统 360一键重装系统详细图文解说教程
- 一键重装系统win8详细图文教程说明 最简单的一键重装系统软件
- 小马一键重装系统详细图文教程 小马一键重装系统安全无毒软件
- 一键重装系统纯净版 win7/64位详细图文教程说明
- 如何重装系统 重装xp系统详细图文教程
- 怎么重装系统 重装windows7系统图文详细说明
- 一键重装系统win7 如何快速重装windows7系统详细图文教程
- 一键重装系统win7 教你如何快速重装Win7系统
- 如何重装win7系统 重装win7系统不再是烦恼
- 重装系统win7旗舰版详细教程 重装系统就是这么简单
- 重装系统详细图文教程 重装Win7系统不在是烦恼
- 重装系统很简单 看重装win7系统教程(图解)
- 重装系统教程(图解) win7重装教详细图文
- 重装系统Win7教程说明和详细步骤(图文)













