硬盘安装xp原版系统教程 怎么硬盘安装原版xp系统
更新时间:2020-08-10 15:43:47
作者:betty
由于个人操作喜好以及电脑配置较低等原因,有些用户仍然选择xp系统,安装xp系统最简单的方法是从本地硬盘安装,不过有些电脑新手仍然不知道在怎么从硬盘安装原版xp系统,接下来就教大家硬盘安装xp原版系统教程。
一、安装准备
1、备份C盘和桌面上重要的文件,以及硬件驱动程序
2、系统镜像:winxp原版系统iso
3、xp密钥(激活码):MRX3F-47B9T-2487J-KWKMF-RPWBY
4、激活工具:Win XP Activator激活工具
二、安装步骤图解
1、下载xp镜像到C盘外的分区,比如D盘,使用WinRAR解压或虚拟光驱直接打开,双击“setup.exe”;
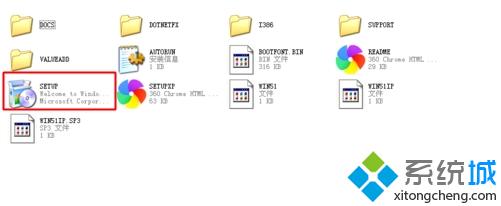
2、打开安装程序,点击“安装Microsoft Windows XP(1)”;
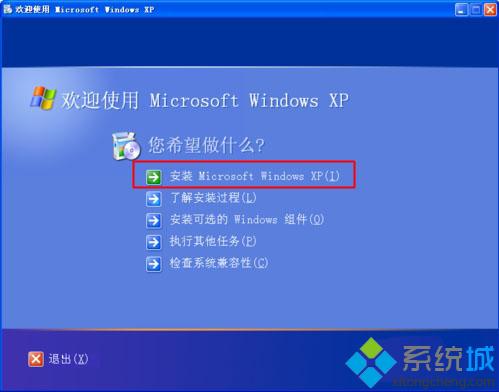
3、安装类型选择“全新安装”,下一步;
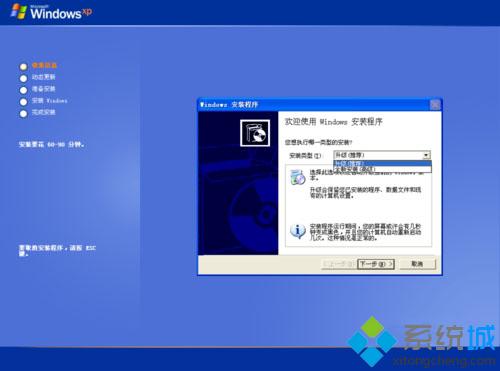
4、提示输入密钥,或者直接点击下一步;
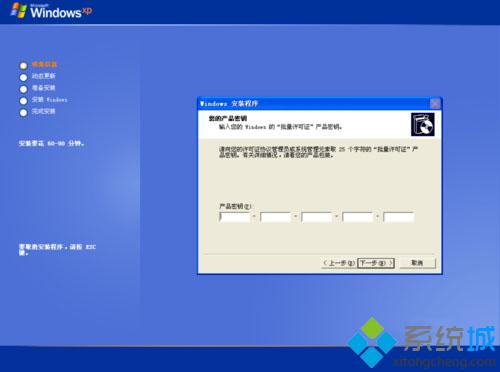
5、开始进行系统文件的复制;
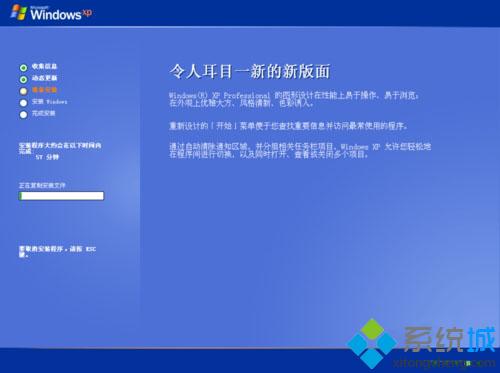
6、完成复制后会重新启动计算机;
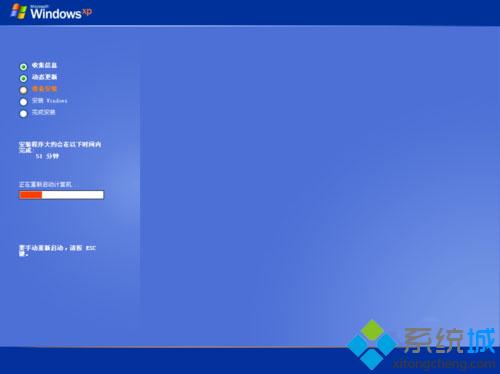
7、安装程序开始格式化C盘;
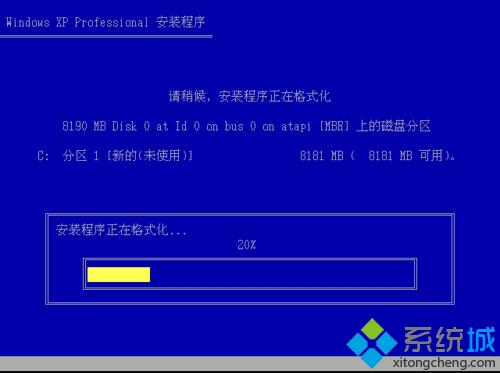
8、安装程序执行系统文件的复制,需要几分钟左右;
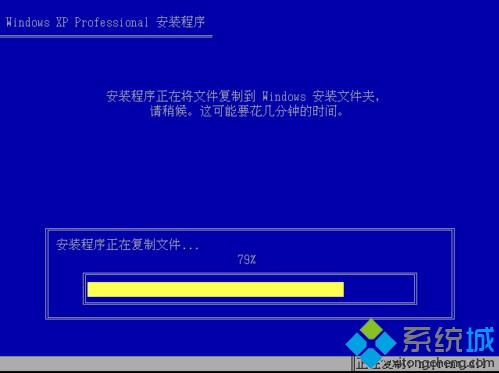
9、接着初始化Windows XP配置;
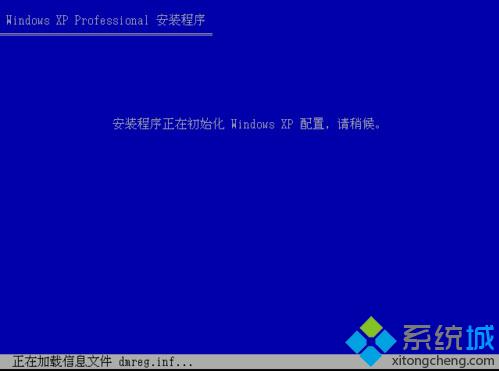
10、初始化配置完成后,重新启动;

11、开始进行xp系统的安装,安装过程需要半小时左右;
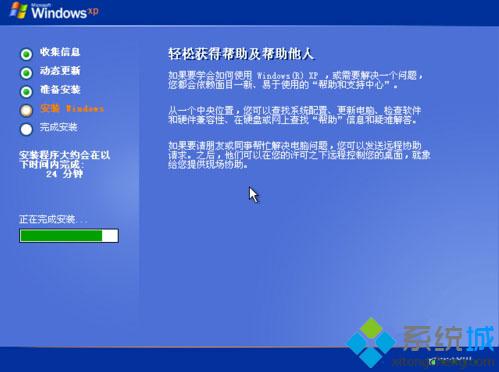
12、当看到“欢迎使用”时,就表示安装完成了,接下去就是手动设置用户名等信息。

以上就是通过本地硬盘安装原版xp系统的方法,由于原版xp系统没有硬件驱动,所以安装之前一定要先备份好驱动,安装完成后再进行恢复。
系统重装相关下载
系统重装相关教程
重装系统软件排行榜
重装系统热门教程
- 系统重装步骤
- 一键重装系统win7 64位系统 360一键重装系统详细图文解说教程
- 一键重装系统win8详细图文教程说明 最简单的一键重装系统软件
- 小马一键重装系统详细图文教程 小马一键重装系统安全无毒软件
- 一键重装系统纯净版 win7/64位详细图文教程说明
- 如何重装系统 重装xp系统详细图文教程
- 怎么重装系统 重装windows7系统图文详细说明
- 一键重装系统win7 如何快速重装windows7系统详细图文教程
- 一键重装系统win7 教你如何快速重装Win7系统
- 如何重装win7系统 重装win7系统不再是烦恼
- 重装系统win7旗舰版详细教程 重装系统就是这么简单
- 重装系统详细图文教程 重装Win7系统不在是烦恼
- 重装系统很简单 看重装win7系统教程(图解)
- 重装系统教程(图解) win7重装教详细图文
- 重装系统Win7教程说明和详细步骤(图文)













