Win7系统还原怎么用 系统还原的方法和步骤
更新时间:2020-07-27 17:07:18
作者:小黑
现在安装一个系统很容易,我们电脑出现了问题,一般都会选择重新安装系统,这样可以解决一切的问题。安装完系统后,最好备份一下系统,可用作以后系统出了问题,就不要重新在安装过系统了,直接选择系统还原就可以了。那Win7系统还原怎么用呢?不知道怎么使用系统还原的就请一起去看看吧!
系统还原方法:
1、想要启动系统还原,首先进入“控制面板”,点击“开始菜单”中的控制面板。
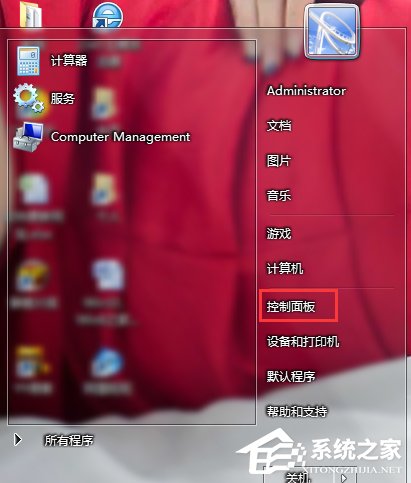
2、点击“控制面板”中的“系统和安全”。
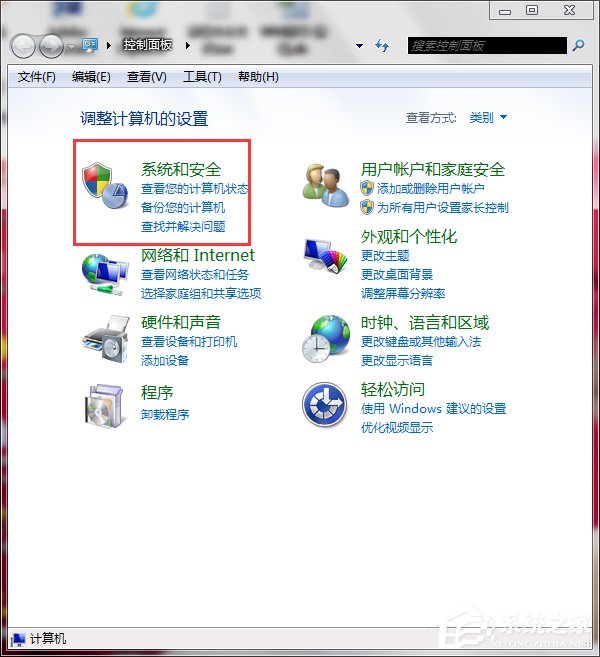
3、找到“操作中心”下的将计算机还原到一个较早的时间点。
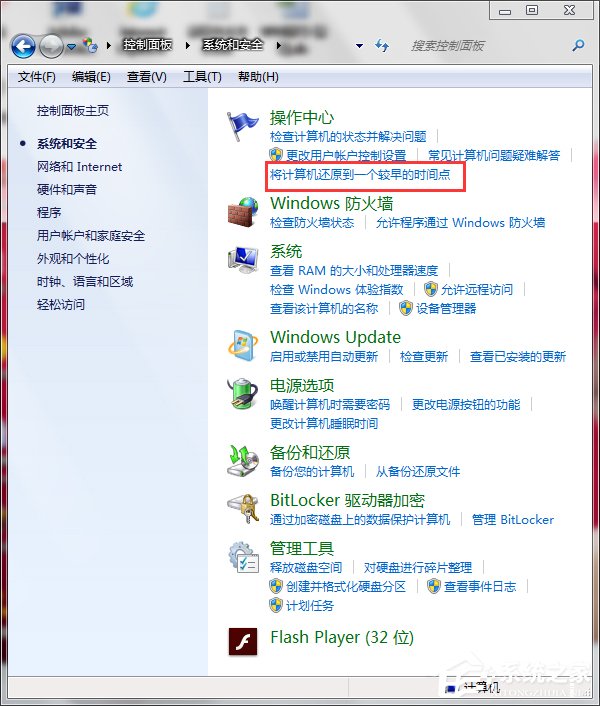
4、点击“打开系统还原”,启动系统还原任务。
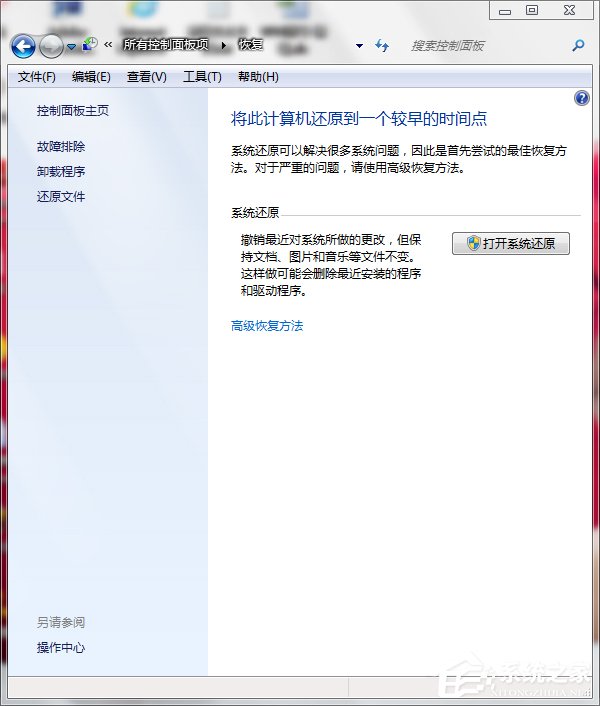
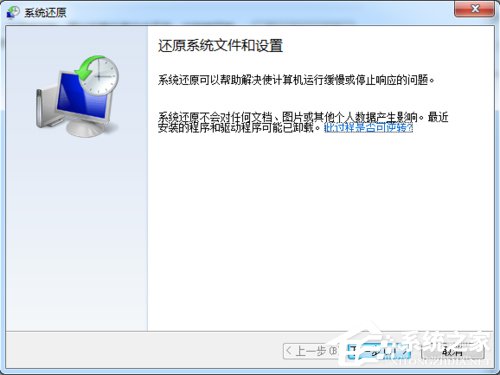
5、系统会在下方的框中,列出所有的还原点,这时应根据就近原则,选择离出问题前最近的还原点,点击确定,然后点击完成,开始系统还原,过程中不需要操作。
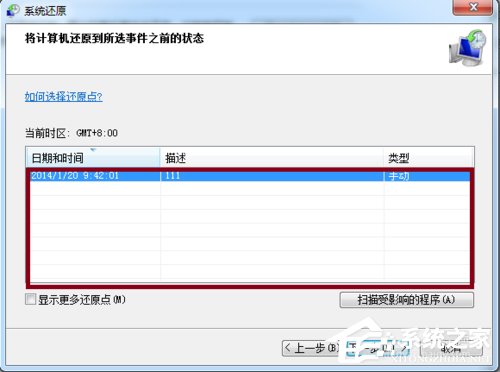
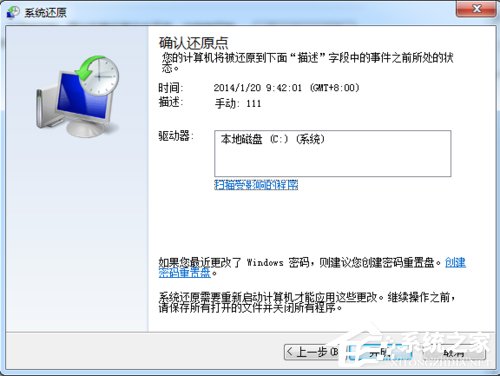
Win7系统还原的方法和步骤就给你们详细介绍到这里了,只要按照上述所提供的步骤去操作,就会使用系统还原了,以后在遇到电脑出问题就可以选择一键系统还原了,是不是很方便啊!
系统重装相关下载
系统重装相关教程
重装系统软件排行榜
重装系统热门教程
- 系统重装步骤
- 一键重装系统win7 64位系统 360一键重装系统详细图文解说教程
- 一键重装系统win8详细图文教程说明 最简单的一键重装系统软件
- 小马一键重装系统详细图文教程 小马一键重装系统安全无毒软件
- 一键重装系统纯净版 win7/64位详细图文教程说明
- 如何重装系统 重装xp系统详细图文教程
- 怎么重装系统 重装windows7系统图文详细说明
- 一键重装系统win7 如何快速重装windows7系统详细图文教程
- 一键重装系统win7 教你如何快速重装Win7系统
- 如何重装win7系统 重装win7系统不再是烦恼
- 重装系统win7旗舰版详细教程 重装系统就是这么简单
- 重装系统详细图文教程 重装Win7系统不在是烦恼
- 重装系统很简单 看重装win7系统教程(图解)
- 重装系统教程(图解) win7重装教详细图文
- 重装系统Win7教程说明和详细步骤(图文)













