今天,小编给大家带来的是电脑怎么一键重装系统win10,虽然现在大部分的人都在使用win7 的系统,但是还是有不少的用户想尝尝鲜的,想要使用win10系统,那怎么安装呢?今天 ,小编就和大家分享一篇关于如何安装系统win0的教程!希望小编的分享能够帮助到大家!
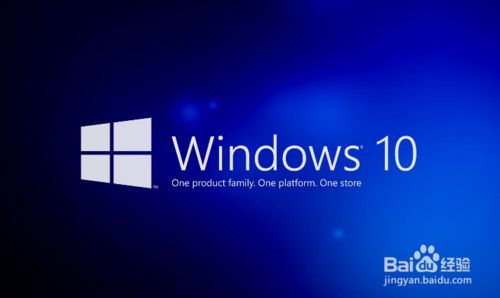
工具/原料
下载 Onekey Ghost
下载Win10_32位正式版系统镜像
下载Win10_64位正式版系统镜像
重装系统Win10前注意事项
1
首先,上面提供了Win10 32位正式版系统与64位正式版系统镜像文件只需下载其中的一个就可以了,你可以根据你的电脑配置要下载哪个32位系统还是64位系统,一般电脑内存4G及以上推荐下载安装64位系统,反之下载安装32位系统。
2
其次,重装系统软件会格式化掉C盘然后再安装全新系统,所以重装系统之前如果C盘(包括:我的文档,收藏夹,桌面)有重要资料请先手动转移到其他盘,然后再安装系统。
3
再次,下载Onekey ghost(下载时要选择普通下载),由于Windows10正式版系统镜像文件比较大,所以下载时会要求你先下载百度云管家,然后才能下载Win10系统镜像,下载地址在上面的工具/原料中有提供。
注:下载镜像文件不要保存在C盘,也不要保存在带中文的路径,不然Onekey ghost会无法安装这个下载好的镜像文件。
END
开始重装系统win10
1
我们把需要的工具和要安装的Win10正式版镜像文件都下载好后,那么我们就可以开始重装系统了,工具上面都有提供下载地址。
2
下面我们开始来重装系统win10吧
首先我们打开已经下载好的Onekey ghost镜像安装器。
3
打开后软件后,在Onekey ghost里选择还原分区,在GHO WIM ISO映像路径中选择刚才下载好的Win10正式版系统镜像Win10_64.GHO,如下图
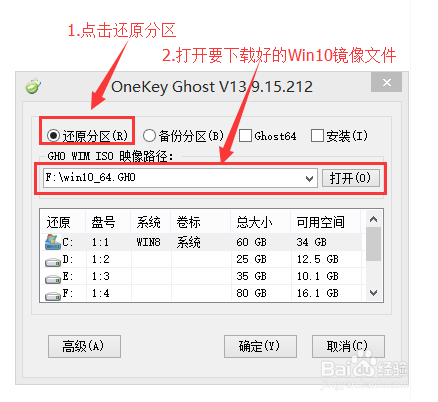
4
在下方选择还原到C盘(注意:是点击下面的C盘一下,点击之后会变成蓝色的),如图
然后点击确定

5
点击确定后,会出现下图的提示框,询问是否重启安装系统,我们点击是按钮
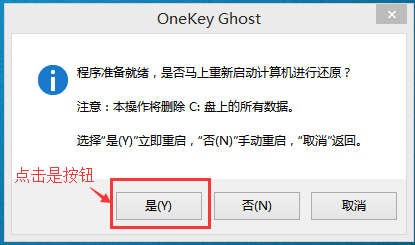
6
接下来电脑就会重启,重启后就会出现下图的界面,什么都不需要做,耐心等待进度条走完即可。
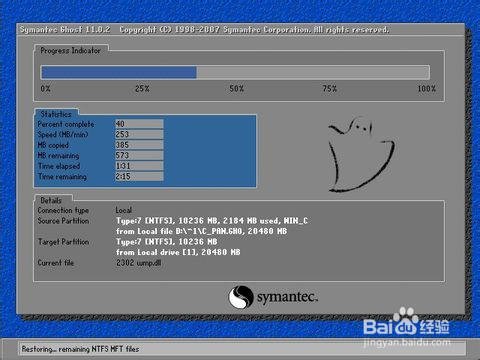
7
然后会再次重启电脑,就会进入安装Win10系统的过程,一般安装需要5-15分钟,同样的我们什么都不需要做,耐心等待直到进入桌面为止,重装系统完成。
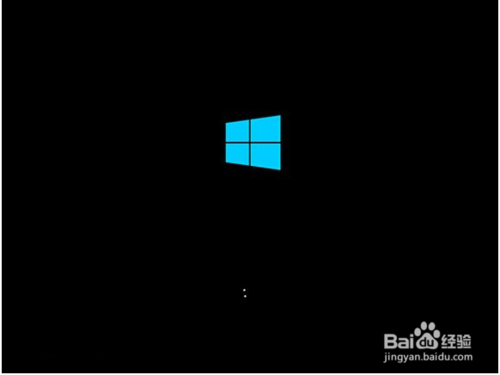
- 系统重装步骤
- 一键重装系统win7 64位系统 360一键重装系统详细图文解说教程
- 一键重装系统win8详细图文教程说明 最简单的一键重装系统软件
- 小马一键重装系统详细图文教程 小马一键重装系统安全无毒软件
- 一键重装系统纯净版 win7/64位详细图文教程说明
- 如何重装系统 重装xp系统详细图文教程
- 怎么重装系统 重装windows7系统图文详细说明
- 一键重装系统win7 如何快速重装windows7系统详细图文教程
- 一键重装系统win7 教你如何快速重装Win7系统
- 如何重装win7系统 重装win7系统不再是烦恼
- 重装系统win7旗舰版详细教程 重装系统就是这么简单
- 重装系统详细图文教程 重装Win7系统不在是烦恼
- 重装系统很简单 看重装win7系统教程(图解)
- 重装系统教程(图解) win7重装教详细图文
- 重装系统Win7教程说明和详细步骤(图文)













