电脑卡怎么重装xp系统?xp系统已经随着时代的进步而不断被遗忘,而现在有不少用户习惯了使用XP系统,还想要继续使用XP系统,这个时候在重装系统的软件选择上也是至关重要,作为一个多年陪伴的老友,不愿放弃它。大家一起来看看电脑系统卡顿怎么重装xp系统。
系统重装步骤阅读
1、下载并打开云骑士装机大师 点击一键装机。
2、选择系统版本 点击安装系统
3、完成后点击下一步将会下载系统并对资料进行备份。
4、完成后会自动重启进行系统重装。
5、重启完成后点击选择“云骑士系统装机大师DOS-GHOST系统安装模式”进入安装。
6、安装进度条读完后部署安装。
7、重装xp系统完成 进入xp桌面。
系统重装操作步骤
01 下载云骑士装机大师,在打开之前先退出杀毒软件,避免杀毒软件阻拦操作步骤。
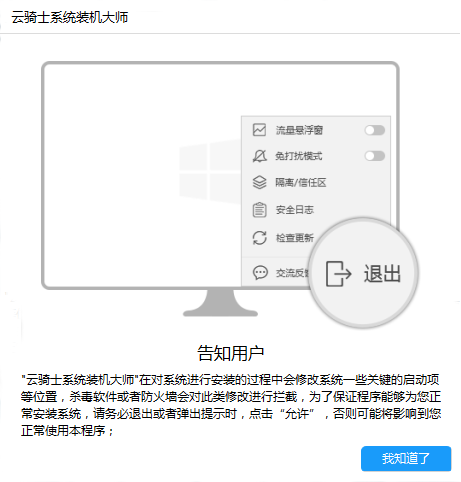
02 打开云骑士装机大师,点击【一键装机】,在这里选择【系统重装】,
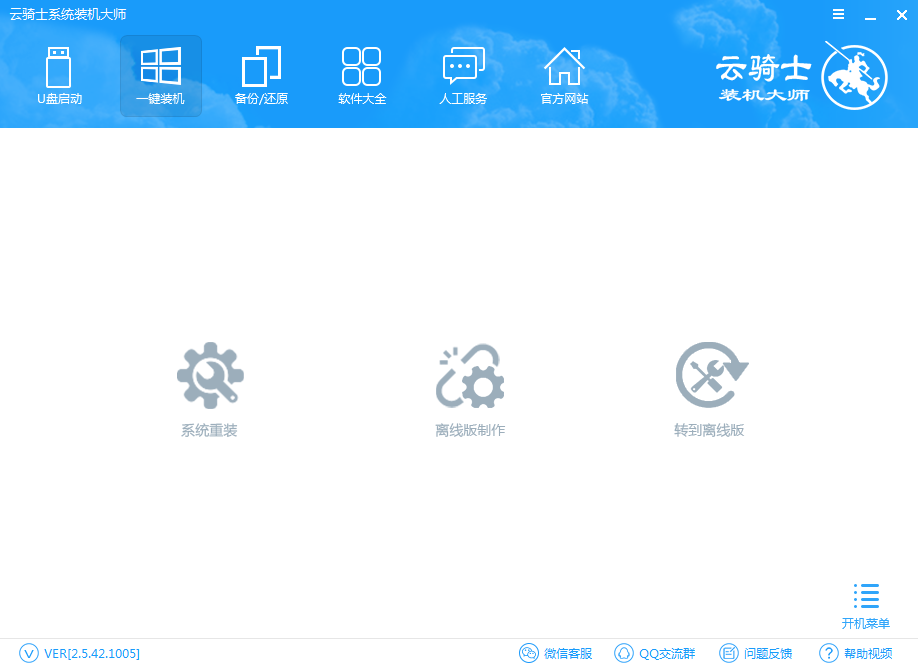
03 接着进入了【选择系统】画面,在这里选择xp 纯净绿色最新版,然后点击【安装此系统】,
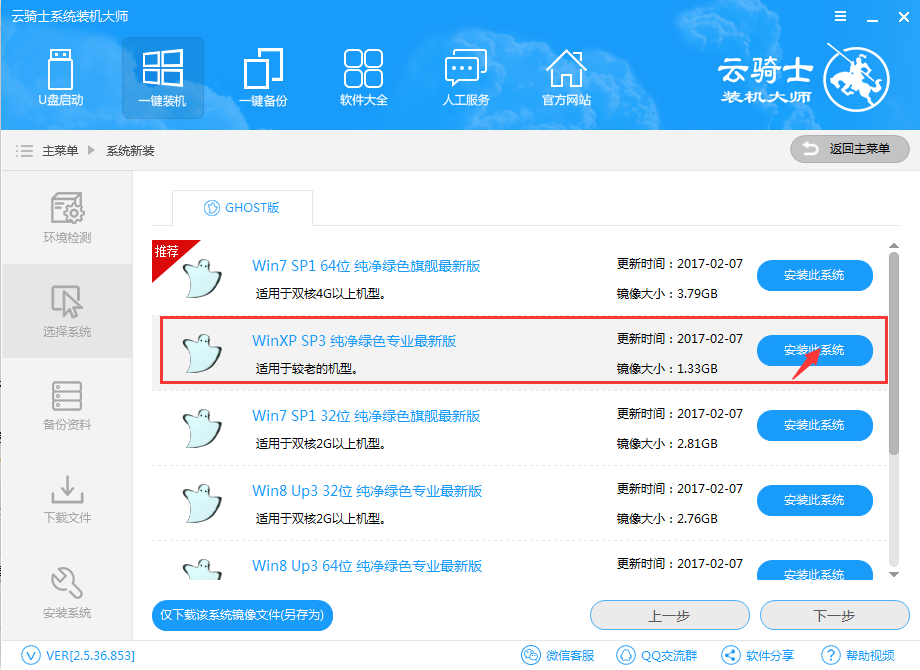
04 在【备份资料】里,我们不仅可以“备份文件”,还可以“备份系统”,大家可以根据自己实际需求进行选择,完成后点击下一步。
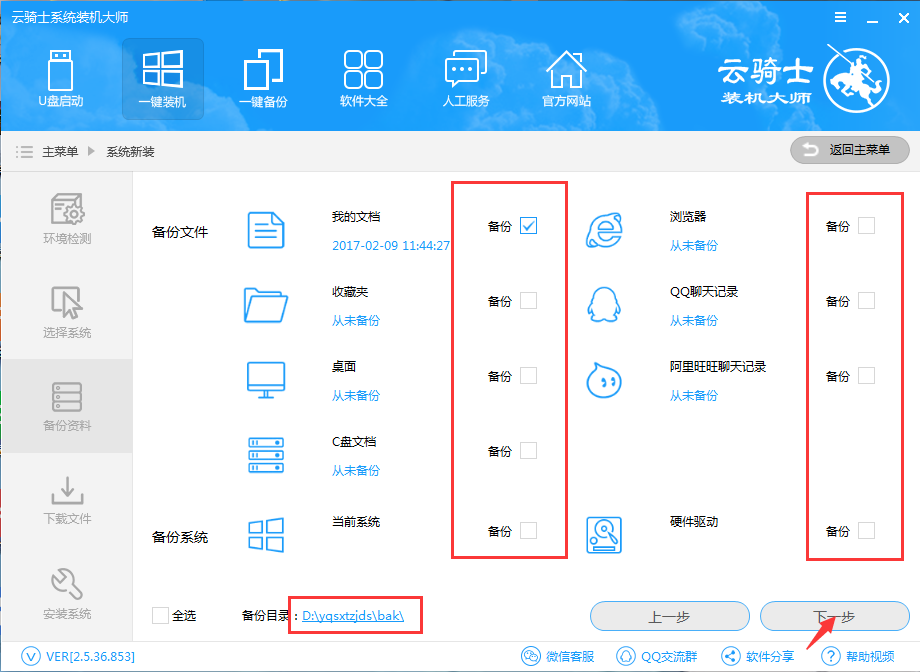
05 系统下载完成后,云骑士将会校验系统文件MD5值,完成后会自动重启进行系统重装。
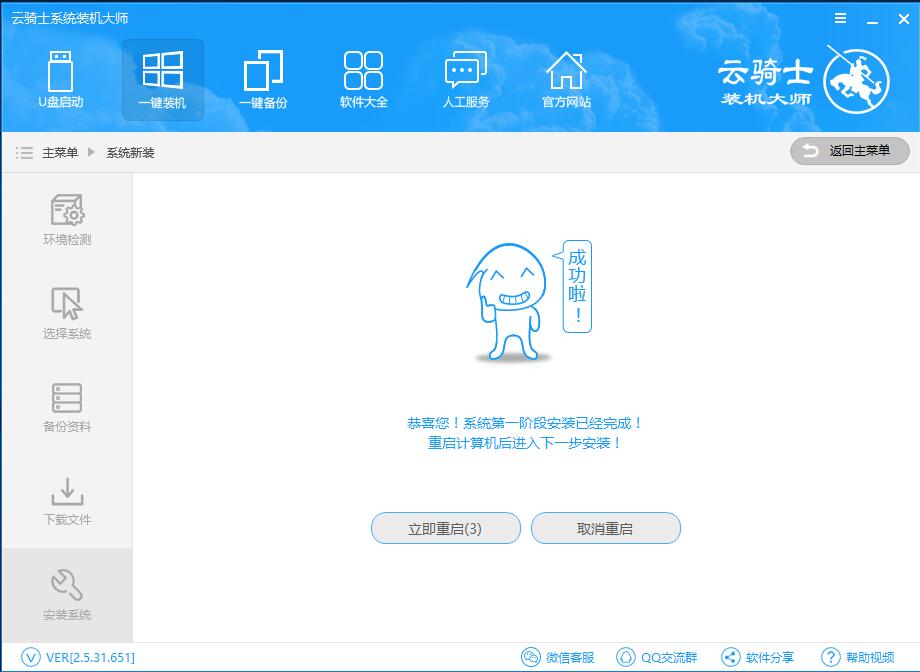
06 重启完成后点击选择“云骑士系统装机大师DOS-GHOST系统安装模式”进入安装
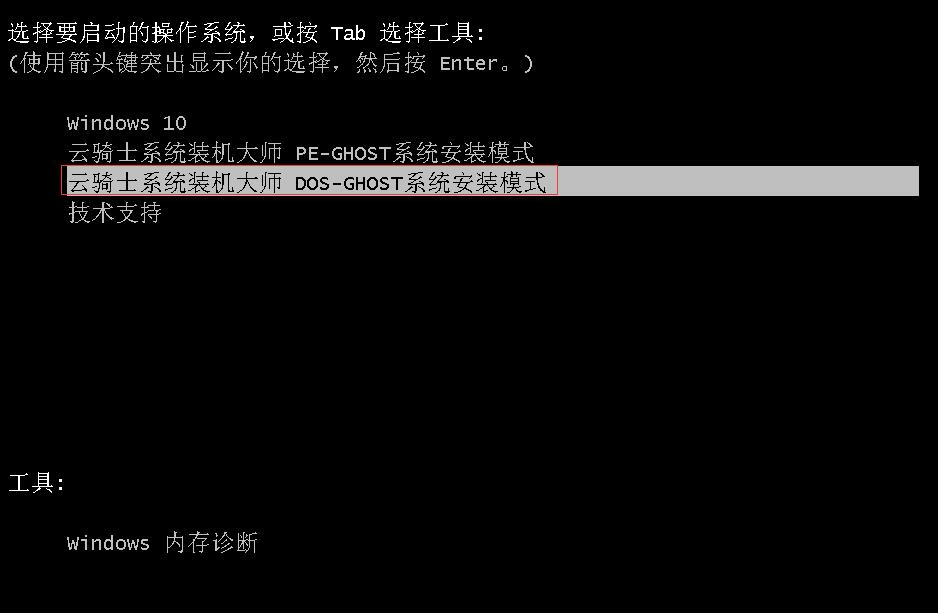
07 安装进度条,读完后部署安装。
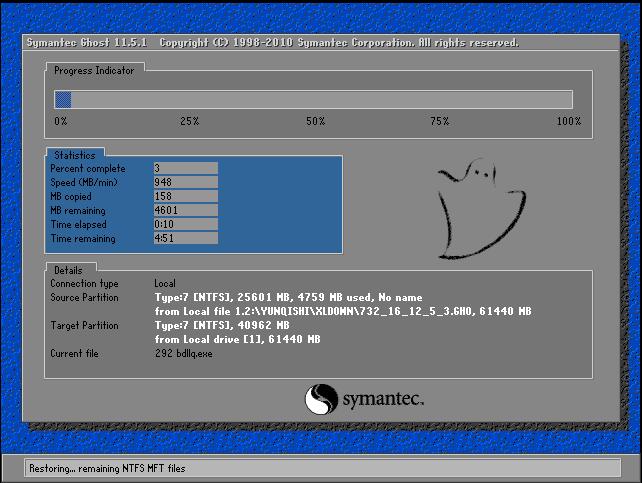
08 重装xp系统完成,进入xp桌面。

联想拯救者Y7000搭载了第八代英特尔酷睿I5-8300H处理器,配置上其独有的睿频加速2.0技术,不仅改善和释放了性能,而且还能很好地控制显卡的性能和能耗,提高电脑的续航能力。但是,很多人对于这款电脑的U盘启动BIOS的方法却不太清楚,下面介绍一下联想拯救者Y7000 BIOS设置u盘启动教程。

电脑卡什么原因?帮你揪出这5个罪魁湖祸首!
不少朋友发现,电脑刚买来好好的,用久了怎么就越来越卡呢?其实罪魁祸首是他们5个。
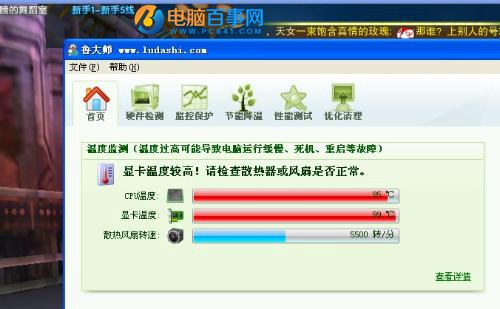
软件下载
- 系统重装步骤
- 一键重装系统win7 64位系统 360一键重装系统详细图文解说教程
- 一键重装系统win8详细图文教程说明 最简单的一键重装系统软件
- 小马一键重装系统详细图文教程 小马一键重装系统安全无毒软件
- 一键重装系统纯净版 win7/64位详细图文教程说明
- 如何重装系统 重装xp系统详细图文教程
- 怎么重装系统 重装windows7系统图文详细说明
- 一键重装系统win7 如何快速重装windows7系统详细图文教程
- 一键重装系统win7 教你如何快速重装Win7系统
- 如何重装win7系统 重装win7系统不再是烦恼
- 重装系统win7旗舰版详细教程 重装系统就是这么简单
- 重装系统详细图文教程 重装Win7系统不在是烦恼
- 重装系统很简单 看重装win7系统教程(图解)
- 重装系统教程(图解) win7重装教详细图文
- 重装系统Win7教程说明和详细步骤(图文)













