u盘重装win10系统教程
更新时间:2019-10-30 09:12:36
作者:烂好人
win10已成为主流操作系统,并且新硬件默认只针对win10而研发,也就是说新型的电脑是要安装win10系统的。U盘是重要的移动存储工具,经常随身携带,方便拷贝,存储资料,减少了纸张的浪费,还可用户安装系统,有需要重装win10系统的用户, 请来看看u盘重装win10系统教程吧。
U盘开发出了很多功能,比如U盘重装系统,其中用U盘安装方法是比较通用的方法,适合各种机型安装。感兴趣的用户,请来看看u盘安装win10系统教程吧。
u盘安装win10系统教程:
一、准备工具
1、一键重装软件
2、大于10G的U盘一个
3、可以上网的电脑一台
二、U盘安装win10系统详细教程
1、打开一键重装软件,选择U盘启动界面下的U盘模式
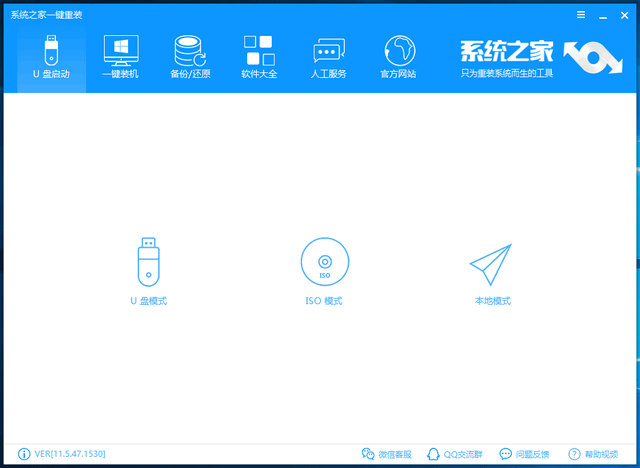
2、U盘插入电脑,软件会自动识别U盘,点击一键制作启动U盘
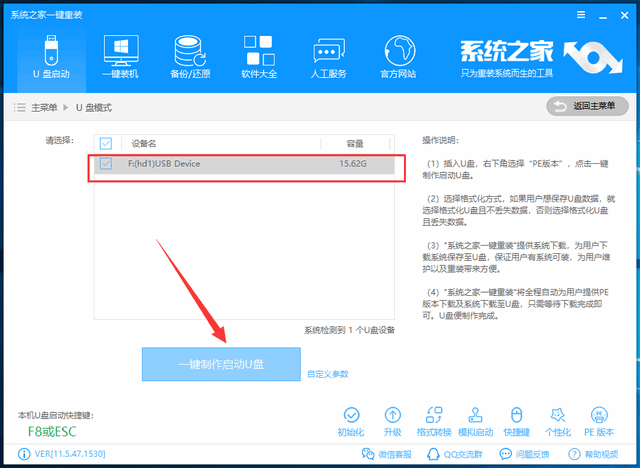
3、出现严重警告提示,格式化U盘,如果U盘有重要文件需要备份后再点击确定#f#
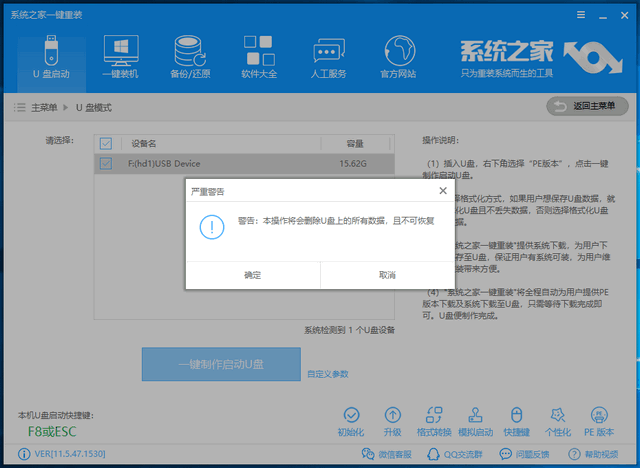
4、选择uefi/BIOS双启动
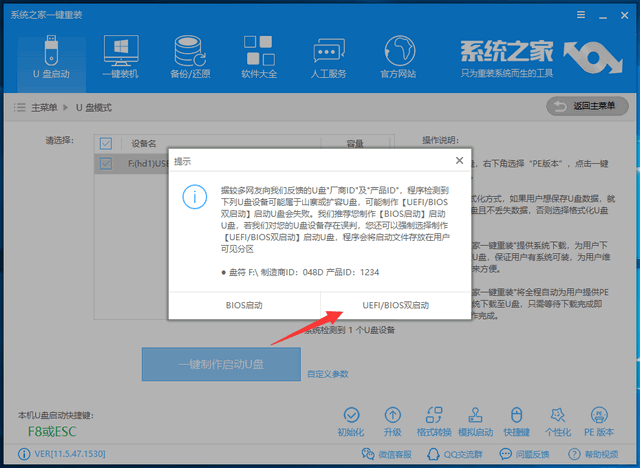
5、选择win10系统,32位、64位根据自己电脑位数选择,点击下载系统且制作U盘
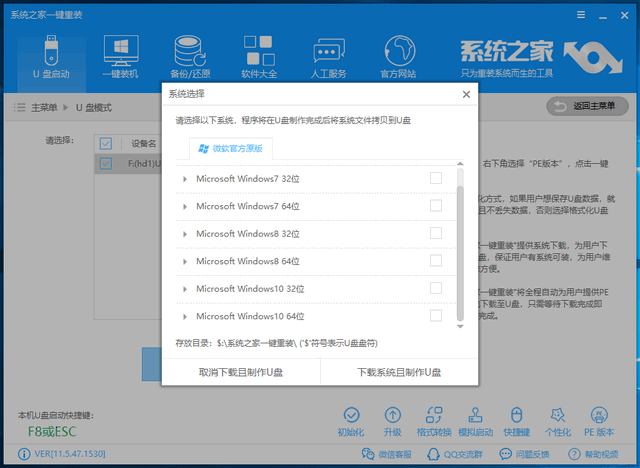
6、U盘启动盘制作完成后将U盘拔出。下一步骤需要设置U盘启动,可以在U盘模式的右下角点击快捷键进行查询
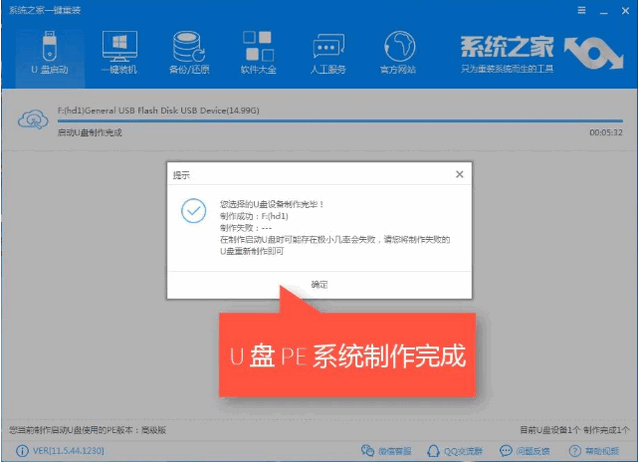
7、将U盘插入需要重装系统的电脑上,按下开机键后然后不停的点击启动热键,进入启动选择界面,使用方向键选择U盘选项,回车
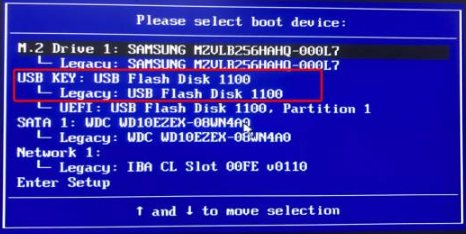
8、出现PE选择界面,选择02新机型进入
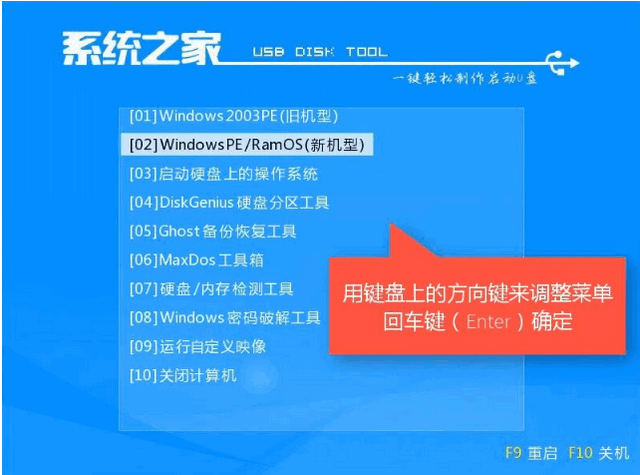
9、等待一会儿进入PE系统,弹出装机工具,选择系统镜像,查看目标分区是不是选择的系统盘c盘,点击安装系统。安装完成后拔掉U盘重启电脑
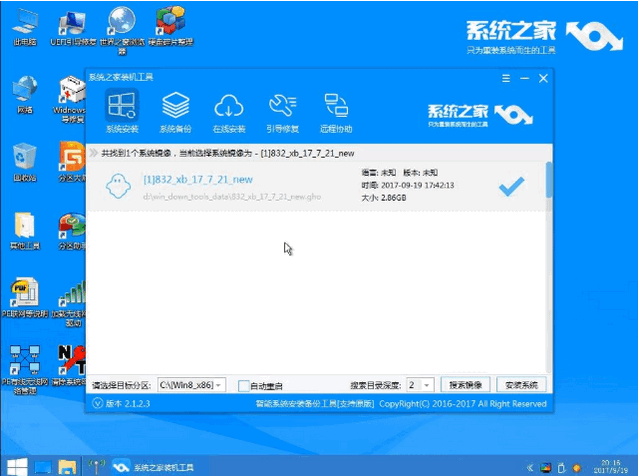
10、进入win10系统简单设置一下就可以正常使用
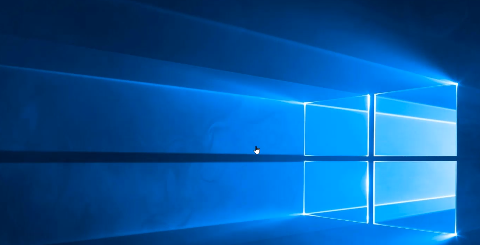
以上分享的就是使用u盘安装win10系统的安装教程,希望能帮助大家重装系统成功
系统重装相关下载
重装系统软件排行榜
重装系统热门教程
- 系统重装步骤
- 一键重装系统win7 64位系统 360一键重装系统详细图文解说教程
- 一键重装系统win8详细图文教程说明 最简单的一键重装系统软件
- 小马一键重装系统详细图文教程 小马一键重装系统安全无毒软件
- 一键重装系统纯净版 win7/64位详细图文教程说明
- 如何重装系统 重装xp系统详细图文教程
- 怎么重装系统 重装windows7系统图文详细说明
- 一键重装系统win7 如何快速重装windows7系统详细图文教程
- 一键重装系统win7 教你如何快速重装Win7系统
- 如何重装win7系统 重装win7系统不再是烦恼
- 重装系统win7旗舰版详细教程 重装系统就是这么简单
- 重装系统详细图文教程 重装Win7系统不在是烦恼
- 重装系统很简单 看重装win7系统教程(图解)
- 重装系统教程(图解) win7重装教详细图文
- 重装系统Win7教程说明和详细步骤(图文)













