小编告诉您一键ghost8.2备份如何使用
更新时间:2018-04-19 09:24:01
作者:烂好人
一键ghost8.2备份系统是很好用的一款一键备份软件,但还是有很多用户不了解一键ghost8.2备份软件的使用方法。下面小编就给大家介绍一下一键ghost8.2备份的使用教程。
1、在Win7系统桌面上双击安装好的一键ghost硬盘版图标,如下图所示。
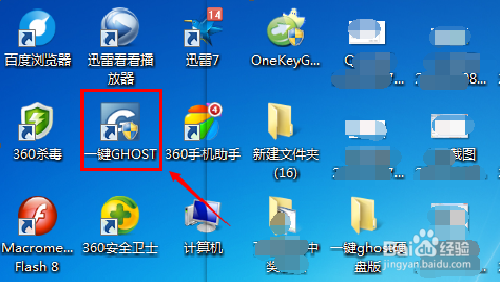
2、我们打开一键ghost硬盘版备份系统软件后,选择一键备份系统,然后点击备份,如下图所示。

3、我们点击系统备份后,系统提示必须立即重启才能运行备份程序,点击确定,如下图所示。
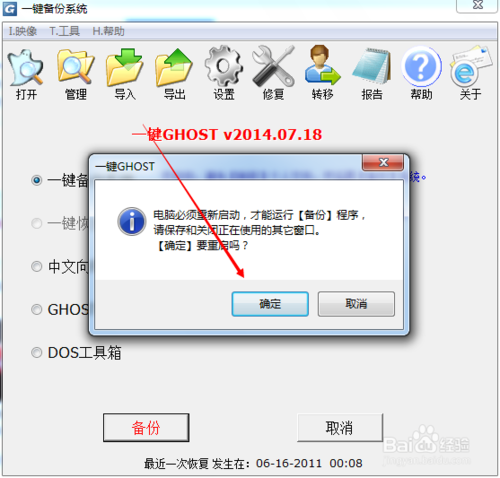
4、点击重启后,启动一键ghost硬盘版来备份系统,此时出现一键备份系统的提示,我们点击备份,如下图所示。
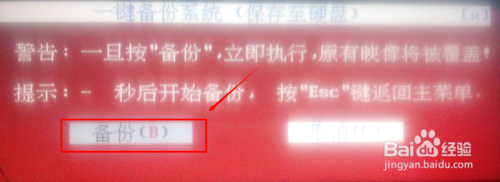
5、点击一键备份系统后,系统就开始进入备份界面,当系统备份进度条达到100%时表示一键ghost硬盘版备份系统成功,然后系统会自动重启一次进入系统,如下图所示。
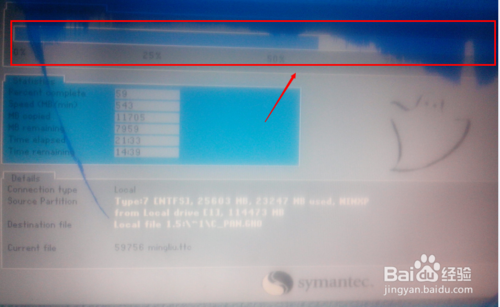
6、我们进入系统后,在系统磁盘里可以看到一键ghost硬盘版一键备份系统的备份文件GHO文件,如下图所示。
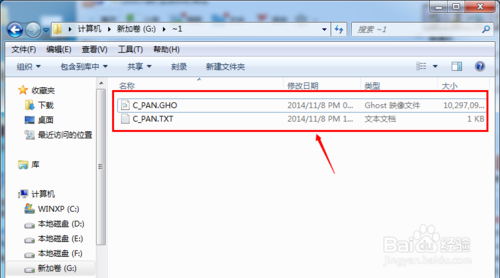
以上就是关于一键ghost8.2备份的使用教程了。
系统重装相关下载
系统重装相关教程
重装系统软件排行榜
重装系统热门教程
- 系统重装步骤
- 一键重装系统win7 64位系统 360一键重装系统详细图文解说教程
- 一键重装系统win8详细图文教程说明 最简单的一键重装系统软件
- 小马一键重装系统详细图文教程 小马一键重装系统安全无毒软件
- 一键重装系统纯净版 win7/64位详细图文教程说明
- 如何重装系统 重装xp系统详细图文教程
- 怎么重装系统 重装windows7系统图文详细说明
- 一键重装系统win7 如何快速重装windows7系统详细图文教程
- 一键重装系统win7 教你如何快速重装Win7系统
- 如何重装win7系统 重装win7系统不再是烦恼
- 重装系统win7旗舰版详细教程 重装系统就是这么简单
- 重装系统详细图文教程 重装Win7系统不在是烦恼
- 重装系统很简单 看重装win7系统教程(图解)
- 重装系统教程(图解) win7重装教详细图文
- 重装系统Win7教程说明和详细步骤(图文)













