win10系统开机界面一键还原的操作步骤
更新时间:2018-04-04 09:48:03
作者:烂好人
今天小编就给大家介绍一下win10系统开机界面一键还原的操作步骤,一起来看看吧。
方法一:
1、我们在控制面板中打开“恢复”(大图标查看方式下)。
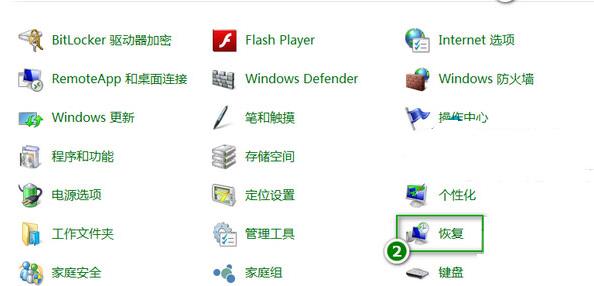
2、我们点击【开始系统还原】

3、选择还原点
(1)系统还原会推荐一个最近的没有故障的还原点,建议选择。点击【下一步】,再点击【完成】按钮电脑会自动重启并开始还原。
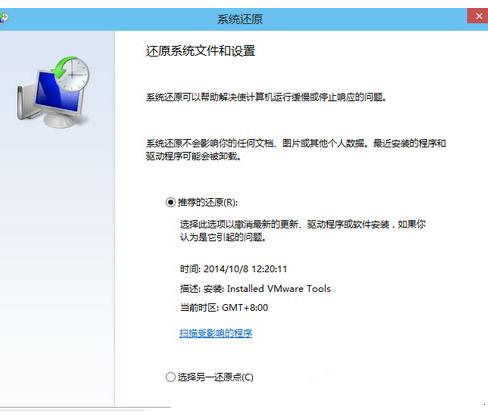
(2)如果你确切知道系统发生故障的时间,可以点击“选择另一个还原点”,还原到时间更早的还原点去。选一个还原点然后点击【下一步】后点击【完成】就会开始还原了。
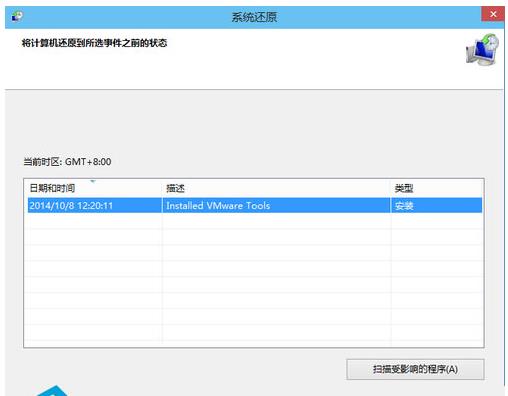
方法二:
1、我们在Win10系统桌面上选这台电脑,点击右键选“属性”,
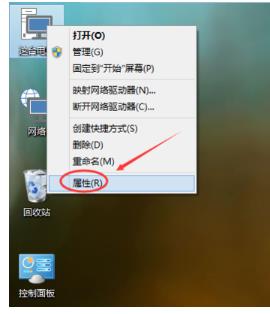
2、我们点击系统窗口左侧的“系统保护”。
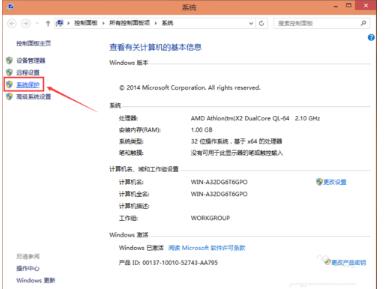
3、我们在系统属性窗口下的系统保护选项卡点击“系统还原”,
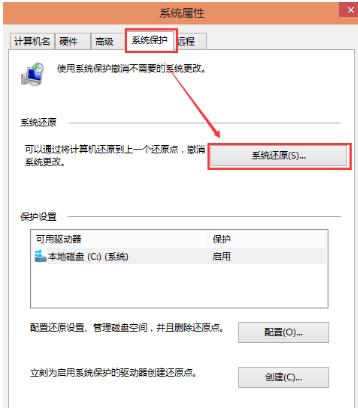
4、我们点击系统还原打开系统还原向导后点击下一步,
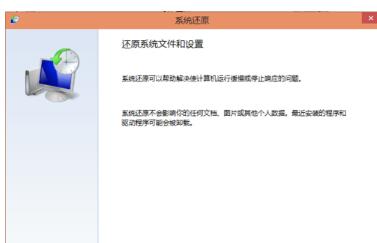
5、我们在系统还原窗口里选择还原点后点击下一步,
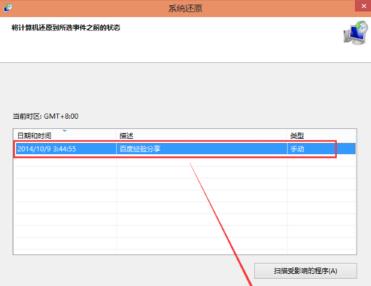
6、我们点击后,系统提示确认还原点,把C盘还原到“2014-10-9 3:44:55”之前所处的状态,点击完成系统自动重启完成系统还原。
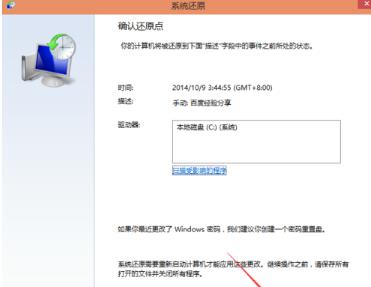
以上就是关于win10系统开机界面一键还原的操作步骤。
系统重装相关下载
系统重装相关教程
重装系统软件排行榜
重装系统热门教程
- 系统重装步骤
- 一键重装系统win7 64位系统 360一键重装系统详细图文解说教程
- 一键重装系统win8详细图文教程说明 最简单的一键重装系统软件
- 小马一键重装系统详细图文教程 小马一键重装系统安全无毒软件
- 一键重装系统纯净版 win7/64位详细图文教程说明
- 如何重装系统 重装xp系统详细图文教程
- 怎么重装系统 重装windows7系统图文详细说明
- 一键重装系统win7 如何快速重装windows7系统详细图文教程
- 一键重装系统win7 教你如何快速重装Win7系统
- 如何重装win7系统 重装win7系统不再是烦恼
- 重装系统win7旗舰版详细教程 重装系统就是这么简单
- 重装系统详细图文教程 重装Win7系统不在是烦恼
- 重装系统很简单 看重装win7系统教程(图解)
- 重装系统教程(图解) win7重装教详细图文
- 重装系统Win7教程说明和详细步骤(图文)













