xp如何备份还原文件 xp备份还原文件教程
更新时间:2018-04-04 09:16:54
作者:烂好人
xp如何备份还原文件?下面小编就给大家介绍一下 xp备份还原文件教程,一起来看看吧。
1、我们打开“开始-程序-附件-系统工具-备份”,
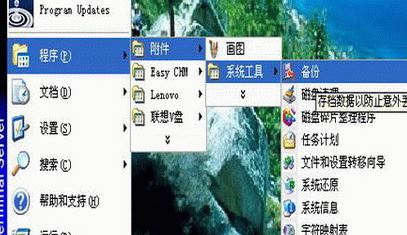
2、我们在备份向导界面点击下一步
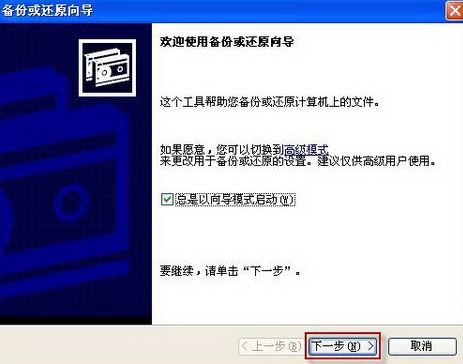
3、我们选择“备份文件和设置”,点击【下一步】,
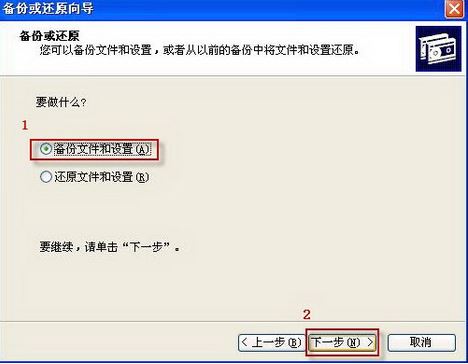
4、我们选择要备份内容的位置,点击下一步进行备份:
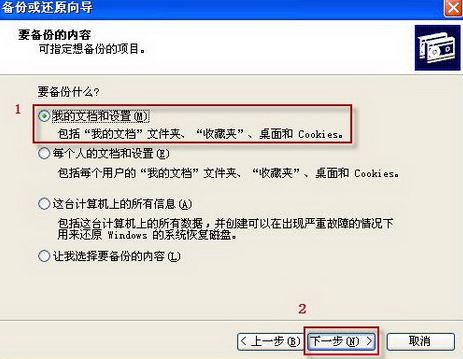
5、我们点击“浏览”按钮可以选择保存位置后点击下一步;
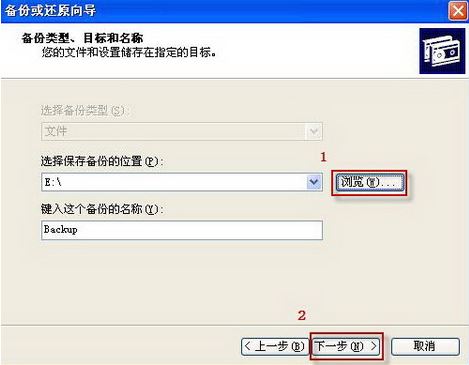
6、备份向导完成后点击“完成”按钮,接下来就会出现备份进度报告,
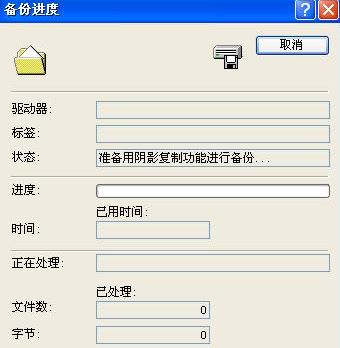
7、备份完毕后点击“关闭”。
选择“还原文件和设置”,
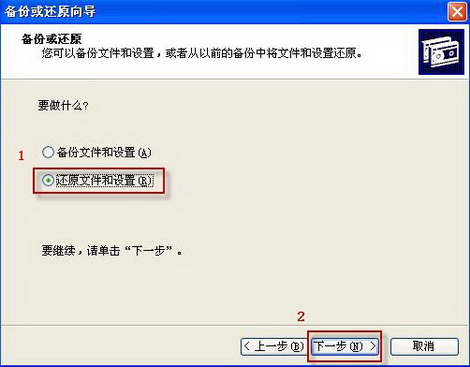
选中左边的还原内容,在点击下一步才可以继续,
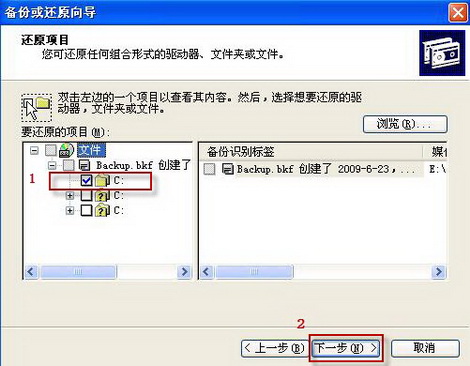
点击完成,
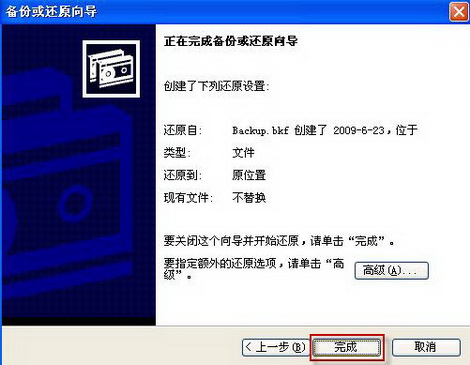
出现还原界面,

还原完毕后点击关闭。
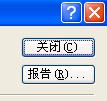
以上就是关于xp备份还原文件教程了。
系统重装相关下载
系统重装相关教程
重装系统软件排行榜
重装系统热门教程
- 系统重装步骤
- 一键重装系统win7 64位系统 360一键重装系统详细图文解说教程
- 一键重装系统win8详细图文教程说明 最简单的一键重装系统软件
- 小马一键重装系统详细图文教程 小马一键重装系统安全无毒软件
- 一键重装系统纯净版 win7/64位详细图文教程说明
- 如何重装系统 重装xp系统详细图文教程
- 怎么重装系统 重装windows7系统图文详细说明
- 一键重装系统win7 如何快速重装windows7系统详细图文教程
- 一键重装系统win7 教你如何快速重装Win7系统
- 如何重装win7系统 重装win7系统不再是烦恼
- 重装系统win7旗舰版详细教程 重装系统就是这么简单
- 重装系统详细图文教程 重装Win7系统不在是烦恼
- 重装系统很简单 看重装win7系统教程(图解)
- 重装系统教程(图解) win7重装教详细图文
- 重装系统Win7教程说明和详细步骤(图文)













