win10系统自动备份文件功能如何设置
更新时间:2018-04-03 09:57:30
作者:烂好人
win10系统自动备份文件功能如何设置?下面小编就给大家介绍一下win10系统自动备份文件功能的设置方法。
若我们想要把C盘的某个文件夹每个一段时间就自动备份到其他地方(建议使用移动硬盘或外接存储器),那命令格式是:
ROBOCOPY C:\??? X:\??? /R:0 /W:0 /MOT:##
其中,?代表文件夹的名称,X代表目标盘符,加入参数R表示备份失败重试的次数,W为重试间隔时间,可留空。而MOT是自动备份的间隔时间,单位是分钟,建议大家根据使用电脑的实际情况设置,如小编就是把时间设置为24小时,每天中午午休的时候让它自己折腾,不会影响整体性能。
若想每隔24小时把C盘的用户文件夹自动备份到移动硬盘F上,正确的表达式就是:
ROBOCOPY C:\Users F:\备份 /R:0 /W:0 /MOT:1440
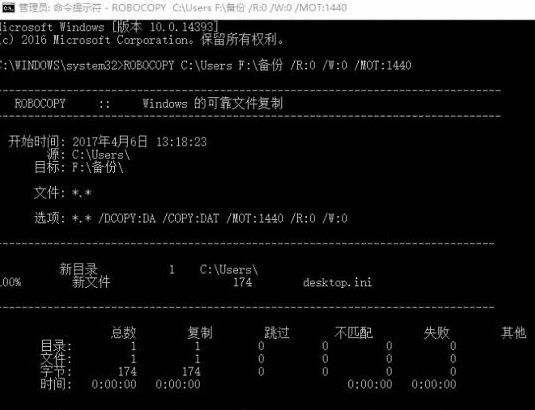
想让它智能一些也行,我们只要开启ROBOCOPY的监视功能:
ROBOCOPY C:\Users F:\备份 /e /copyall /MOT:## /MON:##
就是增加了每个多长时间监视目标文件的改动(MON:##代表大家设置的改动次数,大于设定就开始备份)开始执行自动备份操作。
很简单吧,只要设置之后基本上就不用操心常规数据安全的问题了,遇到问题找到备份的文件夹恢复就行了。
以上就是关于win10系统自动备份文件功能的设置方法了。
系统重装相关下载
系统重装相关教程
重装系统软件排行榜
重装系统热门教程
- 系统重装步骤
- 一键重装系统win7 64位系统 360一键重装系统详细图文解说教程
- 一键重装系统win8详细图文教程说明 最简单的一键重装系统软件
- 小马一键重装系统详细图文教程 小马一键重装系统安全无毒软件
- 一键重装系统纯净版 win7/64位详细图文教程说明
- 如何重装系统 重装xp系统详细图文教程
- 怎么重装系统 重装windows7系统图文详细说明
- 一键重装系统win7 如何快速重装windows7系统详细图文教程
- 一键重装系统win7 教你如何快速重装Win7系统
- 如何重装win7系统 重装win7系统不再是烦恼
- 重装系统win7旗舰版详细教程 重装系统就是这么简单
- 重装系统详细图文教程 重装Win7系统不在是烦恼
- 重装系统很简单 看重装win7系统教程(图解)
- 重装系统教程(图解) win7重装教详细图文
- 重装系统Win7教程说明和详细步骤(图文)













