系统还原失败咋办 win10系统还原失败解决方法
更新时间:2018-03-23 09:59:40
作者:烂好人
最近有用户遇到windows10系统还原失败的问题,那么我们该如何解决呢?下面小编就给大家介绍一下win10系统还原失败解决方法。
1、我们首先点击桌面左下角的”开始菜单“按钮,之后单击”电源“——”重启“选项;
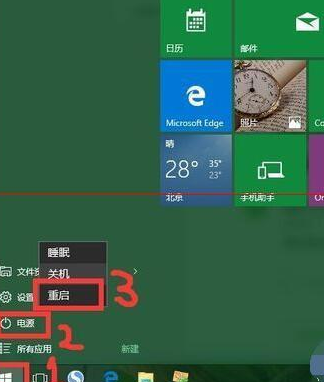
2、我们等待出现开机画面;
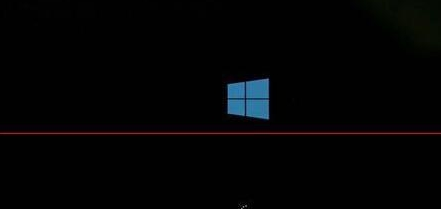
3、此时我们在键盘上按“↓”键选“Onekey Ghost”选项后在键盘上按下回车键;
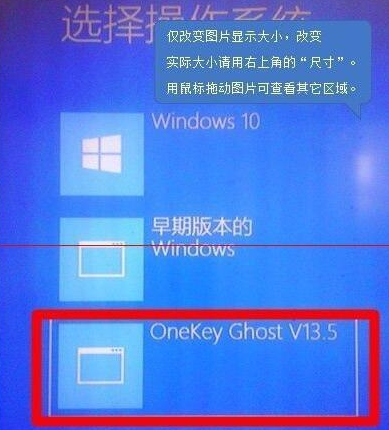
4、我们在接下来出现的画面中按下“回车”键。(系统默认就是第一个“一键还原”选项)
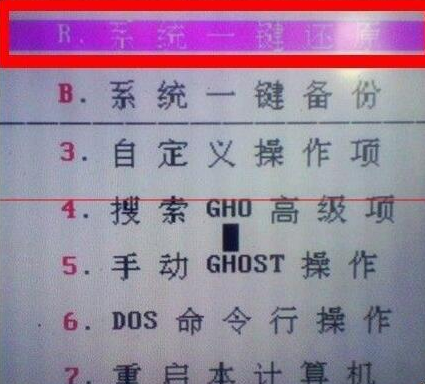
5、我们按下“回车”键。(选Ghost还原文件,名字会不同,就是之前系统备份了的那个,默认就行了,只需要按下“回车”键就ok了!)

6、我们按下“回车”键。(系统默认是“确认”按钮)

7、然后我们等待一会,系统会自动重启开机,以后电脑系统如果出现问题,你只要重复“1~7”步骤,我们就可以重装系统。
以上就是关于win10系统还原失败解决方法了。
系统重装相关下载
系统重装相关教程
重装系统软件排行榜
重装系统热门教程
- 系统重装步骤
- 一键重装系统win7 64位系统 360一键重装系统详细图文解说教程
- 一键重装系统win8详细图文教程说明 最简单的一键重装系统软件
- 小马一键重装系统详细图文教程 小马一键重装系统安全无毒软件
- 一键重装系统纯净版 win7/64位详细图文教程说明
- 如何重装系统 重装xp系统详细图文教程
- 怎么重装系统 重装windows7系统图文详细说明
- 一键重装系统win7 如何快速重装windows7系统详细图文教程
- 一键重装系统win7 教你如何快速重装Win7系统
- 如何重装win7系统 重装win7系统不再是烦恼
- 重装系统win7旗舰版详细教程 重装系统就是这么简单
- 重装系统详细图文教程 重装Win7系统不在是烦恼
- 重装系统很简单 看重装win7系统教程(图解)
- 重装系统教程(图解) win7重装教详细图文
- 重装系统Win7教程说明和详细步骤(图文)













