重装系统pe备份C盘桌面数据的方法
更新时间:2018-03-20 09:20:39
作者:叶子猪
我们在重装系统前都要备份C盘与桌面上重要的文件,若系统还可正常使用,备份数据就很简单,但很多人会遇到电脑系统崩溃无法启动的情况,此时我们需要借助U盘PE引导启动,之后在pe中备份,那pe如何备份C盘和桌面文件呢?下面小编就给大家介绍一下重装系统pe备份C盘桌面数据的方法。
1、我们制作好U盘PE启动盘后在系统崩溃的电脑上插入U盘,重启后不停按F12、F11、Esc等启动热键选U盘启动,如USB KEY,
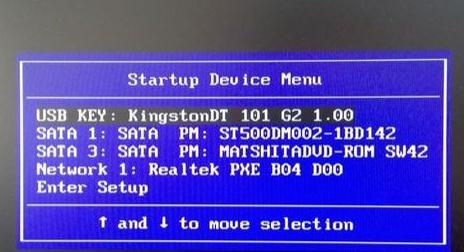
2、我们从U盘启动进入此界面,然后按上下方向键选【02】回车进入PE系统,旧机型就进入【01】win2003PE;
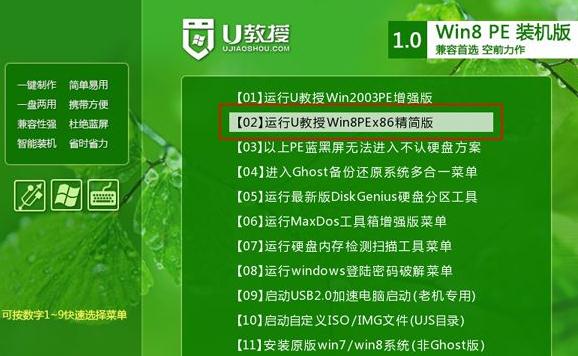
3、我们进入PE系统后双击打开计算机或按下Win+E快捷键打开计算机,此时进入C盘找到所需要备份的文件,在PE中有可能不是显示C盘,可按照容量判断,或进入找到有Windows、用户、Program Files的磁盘,此盘就是系统盘;
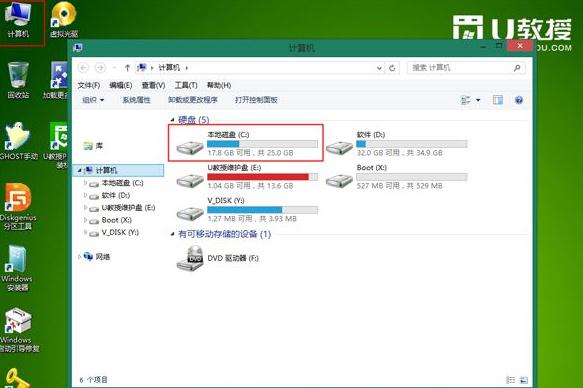
4、我们以win7系统为例,依次打开文件夹C:\用户\当前用户名称\桌面,或在顶部地址栏输入路径,比如C:\Users\Administrator\Desktop,把这些桌面文件复制到U盘中或D盘就完成了备份。
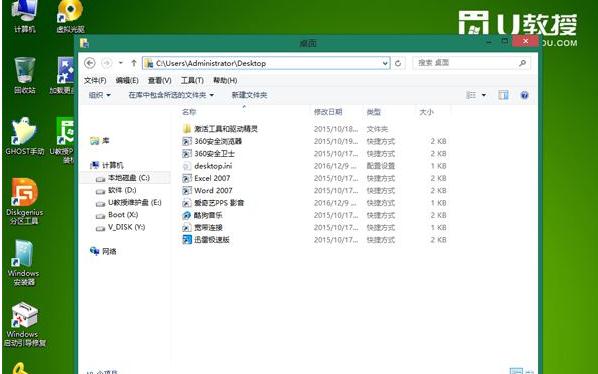
以上就是重装系统pe备份C盘桌面数据的方法。
系统重装相关下载
系统重装相关教程
重装系统软件排行榜
重装系统热门教程
- 系统重装步骤
- 一键重装系统win7 64位系统 360一键重装系统详细图文解说教程
- 一键重装系统win8详细图文教程说明 最简单的一键重装系统软件
- 小马一键重装系统详细图文教程 小马一键重装系统安全无毒软件
- 一键重装系统纯净版 win7/64位详细图文教程说明
- 如何重装系统 重装xp系统详细图文教程
- 怎么重装系统 重装windows7系统图文详细说明
- 一键重装系统win7 如何快速重装windows7系统详细图文教程
- 一键重装系统win7 教你如何快速重装Win7系统
- 如何重装win7系统 重装win7系统不再是烦恼
- 重装系统win7旗舰版详细教程 重装系统就是这么简单
- 重装系统详细图文教程 重装Win7系统不在是烦恼
- 重装系统很简单 看重装win7系统教程(图解)
- 重装系统教程(图解) win7重装教详细图文
- 重装系统Win7教程说明和详细步骤(图文)













