冰点还原精灵是一个系统保护还原软件,它可以在一定情况下保护电脑不受破坏,有用户不知道冰点还原精灵如何使用?下面小编就给大家介绍一下冰点还原精灵使用方法。
一、安装方法:
1、我们先说下安装过程,当安装到“冻结的驱动器配置”时选你要保护的盘,建议只保护C盘。继续安装直到安装完成,安装后会自动重启电脑。
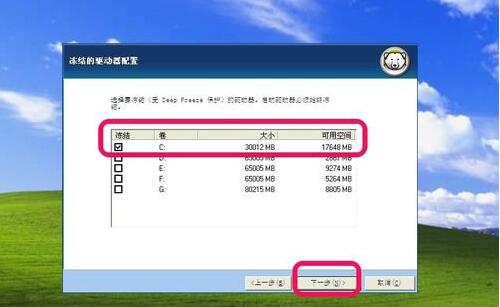
2、我们继续往下安装,之后系统会自动重启。重启电脑后在出现的窗口中点YES准备输入冰点还原精灵的密码,当然也可以设置,为了保护自己的电脑还是设置吧。

3、我们输入自己定的密码

4、冰点还原精灵安装完成会看到你的电脑状态栏多了一个图标。
二、使用方法:
1、我们安装好冰点还原精灵后怎么使用呢,我们可采取两种方法调出冰点还原精灵。第一种方法同时按下ctrl+AIt+shift+F6打开冰点程序,第二种方法是按住shift,同时用鼠标去点击右下角状态栏上的冰点还原精灵图标打开冰点程序

2、我们点击状态,下面有三个选项,要注意这三个的区别。
第一个项目”启动后冻结“为冰点还原精灵的正常保护状态,选择这意味着保护着您的硬盘,无论你进行任何操作启动后都恢复到原来的状态,使用冰点还原精灵默认选这项目保护
第二个项目”启动后解冻下“,默认的次数1,1是指机器重新启动后的一次为不保护状态,那么此数值可自己更改,你选数字几就为几次重启内不保护系统,超过次数后还会把电脑自动保护起来
第三个项目”启动后解冻“,意思是重新启动电脑后在状态栏的冰点还原精灵图标上会出现一个红色的X号,意味着放弃了所有保护的硬盘,如选了这一项就和电脑没安装还原精灵是一个效果。
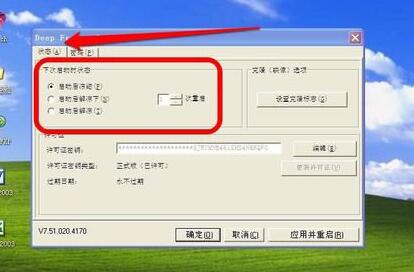
3、若你要给电脑安装软件,那必须选第三个项目“启动后解冻” 确定。重启电脑后冰点还原精灵的图标上面有了一个红色X号,此时就放弃了对电脑的任何保护,你可以安装任何软件
4、安装软件后需要对你的电脑重新保护起来,打开冰点程序输入密码登陆

5、我们选择第一项”启动后冻结“重启电脑后还原精灵会重新保护起您的电脑
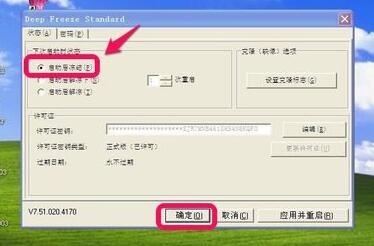
三、卸载方法:
1、冰点还原精灵的卸载方法是要先打开冰点还原精灵输入密码登陆,选第三项启动后解冻
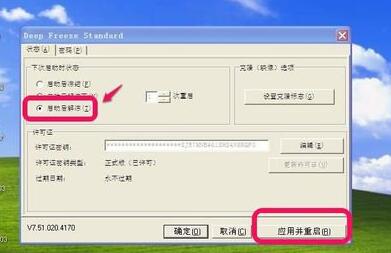
2、然后我们重启电脑就可以看到状态栏还原精灵图标有了个X号
3、现在我们重新运行冰点的安装程序,与冰点还原精灵的安装时一样的,到下面这一步时选卸载。

卸载完后电脑会自动重启,以上就是关于冰点还原精灵使用方法。
- 系统重装步骤
- 一键重装系统win7 64位系统 360一键重装系统详细图文解说教程
- 一键重装系统win8详细图文教程说明 最简单的一键重装系统软件
- 小马一键重装系统详细图文教程 小马一键重装系统安全无毒软件
- 一键重装系统纯净版 win7/64位详细图文教程说明
- 如何重装系统 重装xp系统详细图文教程
- 怎么重装系统 重装windows7系统图文详细说明
- 一键重装系统win7 如何快速重装windows7系统详细图文教程
- 一键重装系统win7 教你如何快速重装Win7系统
- 如何重装win7系统 重装win7系统不再是烦恼
- 重装系统win7旗舰版详细教程 重装系统就是这么简单
- 重装系统详细图文教程 重装Win7系统不在是烦恼
- 重装系统很简单 看重装win7系统教程(图解)
- 重装系统教程(图解) win7重装教详细图文
- 重装系统Win7教程说明和详细步骤(图文)













