小哨兵一键还原怎么用 小哨兵一键还原使用方法
更新时间:2018-03-14 09:23:18
作者:叶子猪
随着电脑的不断更新与普及,网络病毒也在快速蔓延,为了防止电脑中毒而无法使用,我们要对电脑进行备份,若是觉得操作太复杂,我们可使用小哨兵一键还原软件来进行备份与还原,下面小编就给大家介绍一下小哨兵一键还原的使用方法。
我们首先进入到系统运行小哨兵“一键恢复”安装程序,之后点击【下一步】
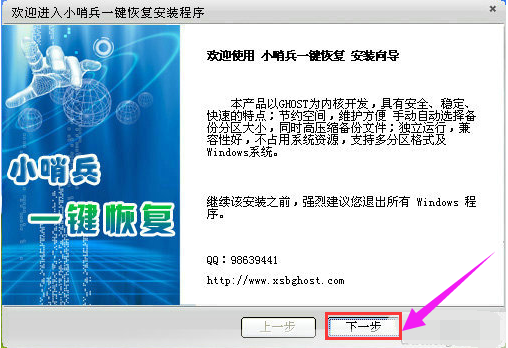
我们点击“开始安装”,使用【转移常用文件】把桌面文件,我的文档等转移到非系统盘,即是转到除C盘以外的其他区域,但不要将这些文件转移到移动硬盘。
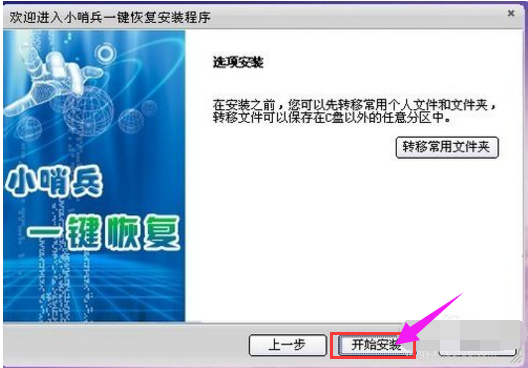
我们可以转移常用文件夹,如提示所说,你的文档,桌面文件是在C盘的,若你的电脑系统坏掉了,重装系统后你就找不到你的这些文件了,而你放到桌面的文件一般是很重要的。
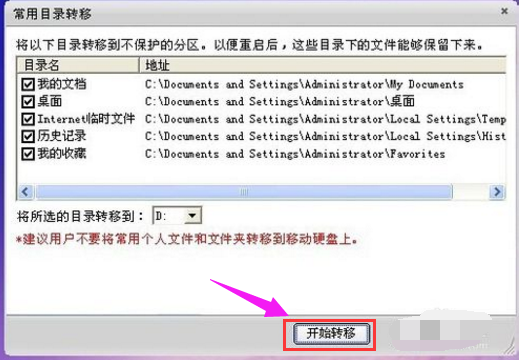
我们在【开始】-【所有程序】中找到小哨兵一键恢复
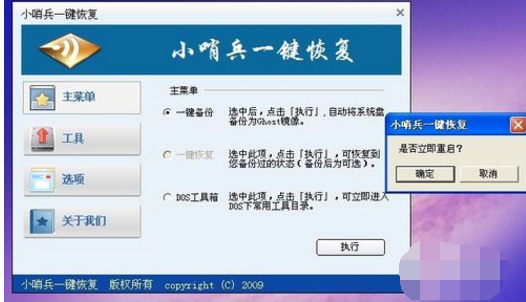
我们点击【一键恢复】的按钮,先执行【一键备份】后选重启。
接着电脑重启会进入备份状态
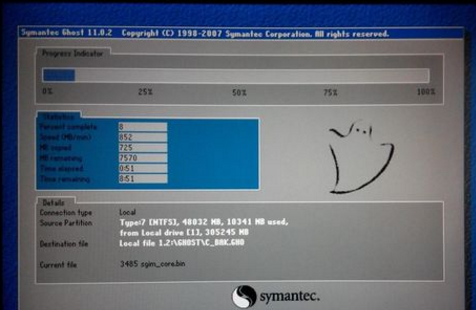
完成备份后电脑会再次启动,我们会发现启动菜单里多了【小哨兵一键恢复】
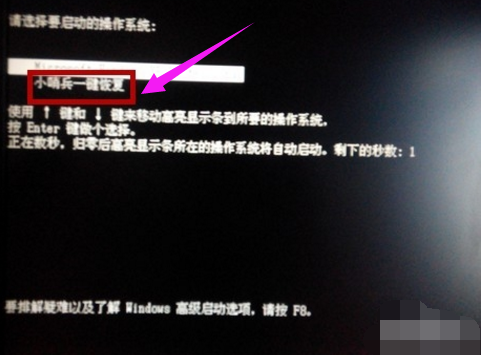
若以后系统非常卡的话,我们可以在进入系统后执行【一键恢复】。但如果电脑由于中病毒或其他原因导致电脑无法启动(无法进入系统),可在启动菜单用上下键选【小哨兵一键恢复】。
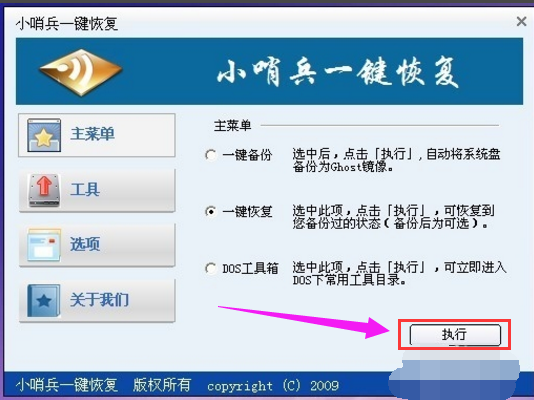
以上就是就是关于小哨兵一键还原使用方法。
系统重装相关下载
系统重装相关教程
重装系统软件排行榜
重装系统热门教程
- 系统重装步骤
- 一键重装系统win7 64位系统 360一键重装系统详细图文解说教程
- 一键重装系统win8详细图文教程说明 最简单的一键重装系统软件
- 小马一键重装系统详细图文教程 小马一键重装系统安全无毒软件
- 一键重装系统纯净版 win7/64位详细图文教程说明
- 如何重装系统 重装xp系统详细图文教程
- 怎么重装系统 重装windows7系统图文详细说明
- 一键重装系统win7 如何快速重装windows7系统详细图文教程
- 一键重装系统win7 教你如何快速重装Win7系统
- 如何重装win7系统 重装win7系统不再是烦恼
- 重装系统win7旗舰版详细教程 重装系统就是这么简单
- 重装系统详细图文教程 重装Win7系统不在是烦恼
- 重装系统很简单 看重装win7系统教程(图解)
- 重装系统教程(图解) win7重装教详细图文
- 重装系统Win7教程说明和详细步骤(图文)













