重装系统后打印机模式怎么设置
更新时间:2018-01-18 10:55:17
作者:叶子猪
最近有用户在重装系统后想要设置打印机模式,但又不知道该怎么操作?下面小编就给大家介绍一下重装系统后打印机模式的设置方法。
1、我们首先点击开始,然后打开控制面板
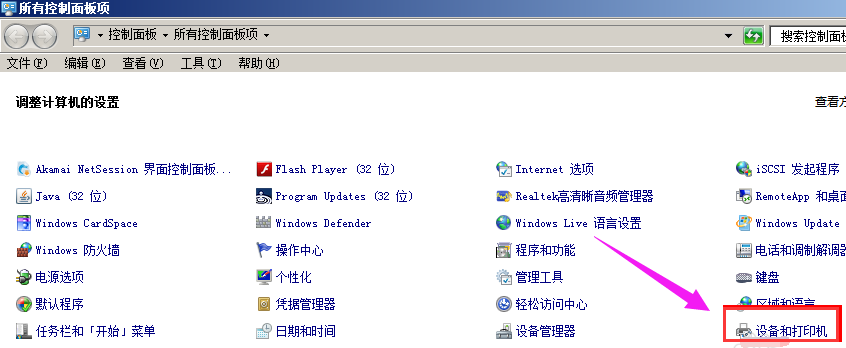
2、我们点击相应的打印机进行设置。

3、我们选择相应的打印机后根据下面图片的步骤进行设置就ok了
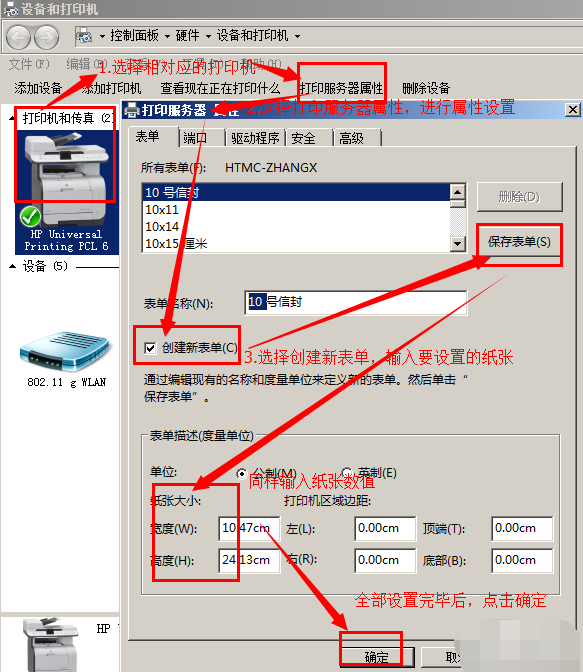
4、我们在打印机设置完后在对速达软件中的单据进行设置。
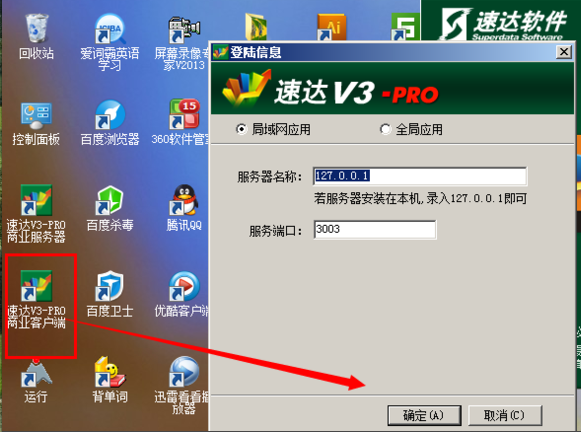
5、我们选择一张需要打印的单据,之后点击右上角的设计打印样式

6、我们打开后根据所提示箭头的步骤进行操作后点击确定。
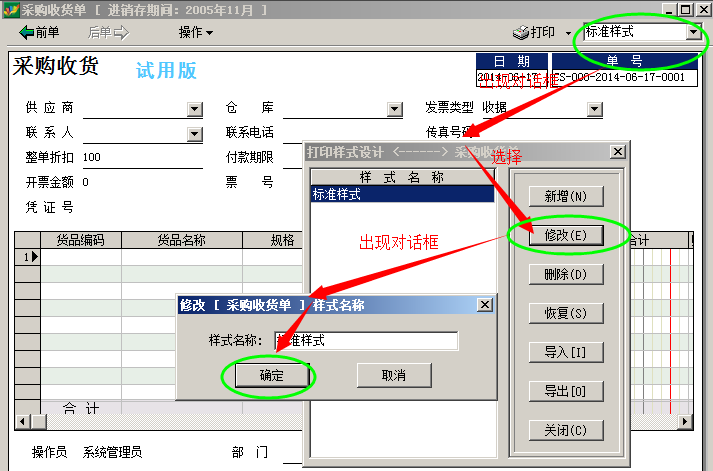
7、之后就会出现以下页面
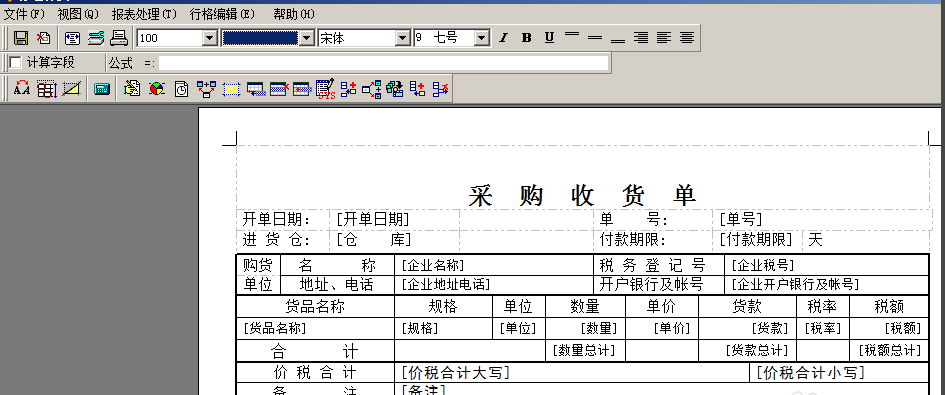
8、然后我们点击左上角的文件选打印设置选项
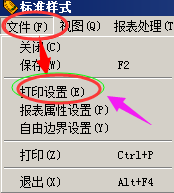
9、我们点击后出现此对话框
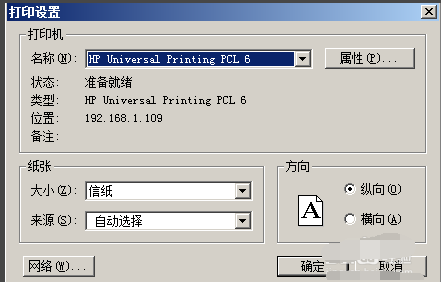
10、我们进入后对对话框进行相应设置,包括选自己使用的打印机名称,与纸张大小以及按照本单位需求选择纸张来源,与打印方向就行了。最后点击确定设置就完成了。
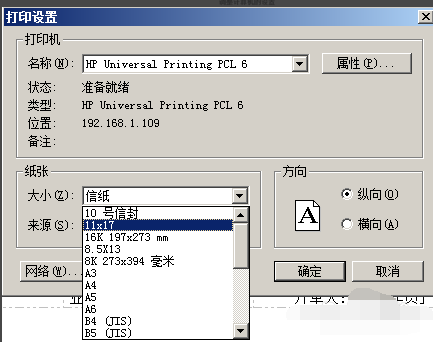
以上就是关于重装系统后打印机模式的设置方法了,希望可以帮助到大家。
系统重装相关下载
重装系统软件排行榜
重装系统热门教程
- 系统重装步骤
- 一键重装系统win7 64位系统 360一键重装系统详细图文解说教程
- 一键重装系统win8详细图文教程说明 最简单的一键重装系统软件
- 小马一键重装系统详细图文教程 小马一键重装系统安全无毒软件
- 一键重装系统纯净版 win7/64位详细图文教程说明
- 如何重装系统 重装xp系统详细图文教程
- 怎么重装系统 重装windows7系统图文详细说明
- 一键重装系统win7 如何快速重装windows7系统详细图文教程
- 一键重装系统win7 教你如何快速重装Win7系统
- 如何重装win7系统 重装win7系统不再是烦恼
- 重装系统win7旗舰版详细教程 重装系统就是这么简单
- 重装系统详细图文教程 重装Win7系统不在是烦恼
- 重装系统很简单 看重装win7系统教程(图解)
- 重装系统教程(图解) win7重装教详细图文
- 重装系统Win7教程说明和详细步骤(图文)













