重装系统后缓存空间如何设置
更新时间:2018-01-11 10:48:24
作者:叶子猪
最近有用户在重装系统后想要设置缓存空间,但又不知道该怎么设置呢?下面小编就给大家介绍一下重装系统后缓存空间的设置方法。
1、我们首先用鼠标选桌面上的“计算机”然后使用鼠标右键选择“属性”,
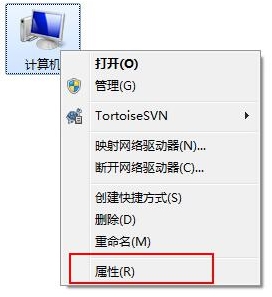
2、我们在窗口的左上方选“高级系统设置”,
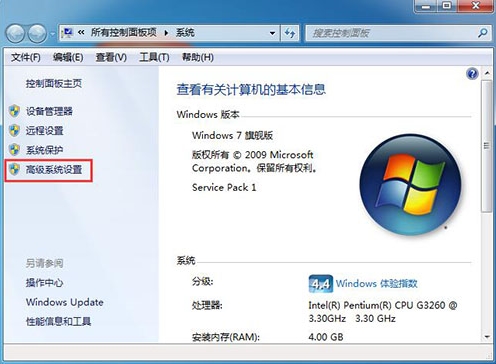
3、我们进入“系统属性”窗口后选择“高级”在性能设置处选择“设置”,
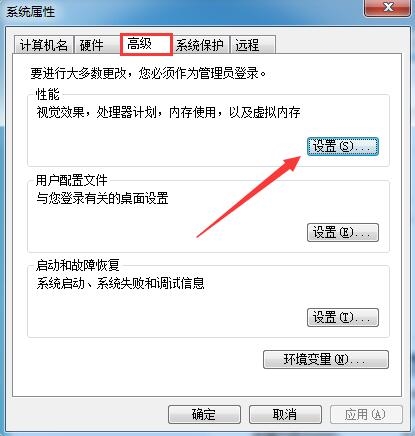
4、我们选择“高级”后点击“更改”,
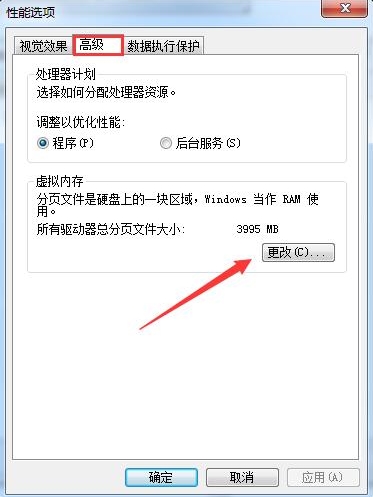
5、我们进入“虚拟内存”设置窗口选择为“自动分配托管的方式”让系统自动设置,
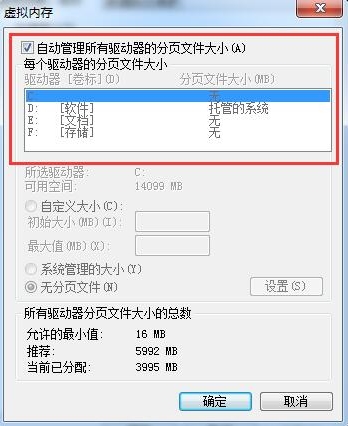
6、当然我们也可手动去设置,只要把自动分配选项取消就能够手动设置了,
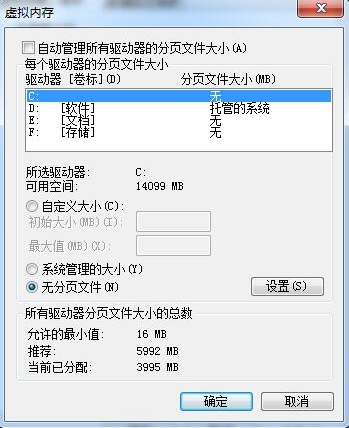
7、我们选择““自定义”然后输入您要设置的虚拟空间大小,也可选择“系统管理大小”,
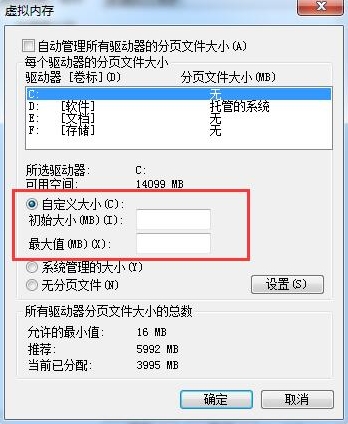
8、我们设置完后单击“确定”后重启电脑就行了。
以上就是关于重装系统后缓存空间的设置方法了,希望可以帮助到大家。
系统重装相关下载
重装系统软件排行榜
重装系统热门教程
- 系统重装步骤
- 一键重装系统win7 64位系统 360一键重装系统详细图文解说教程
- 一键重装系统win8详细图文教程说明 最简单的一键重装系统软件
- 小马一键重装系统详细图文教程 小马一键重装系统安全无毒软件
- 一键重装系统纯净版 win7/64位详细图文教程说明
- 如何重装系统 重装xp系统详细图文教程
- 怎么重装系统 重装windows7系统图文详细说明
- 一键重装系统win7 如何快速重装windows7系统详细图文教程
- 一键重装系统win7 教你如何快速重装Win7系统
- 如何重装win7系统 重装win7系统不再是烦恼
- 重装系统win7旗舰版详细教程 重装系统就是这么简单
- 重装系统详细图文教程 重装Win7系统不在是烦恼
- 重装系统很简单 看重装win7系统教程(图解)
- 重装系统教程(图解) win7重装教详细图文
- 重装系统Win7教程说明和详细步骤(图文)













