重装系统后如何安装pdf虚拟打印机
更新时间:2017-11-18 09:56:14
作者:烂好人
最近有用户在重装系统后想安装pdf虚拟打印机,但又不知道该如何操作?下面小编就给大家介绍一下重装系统后安装pdf虚拟打印机的方法,一起来看看吧。
我们首先点击“开始”,然后在点击“设备和打印机”。
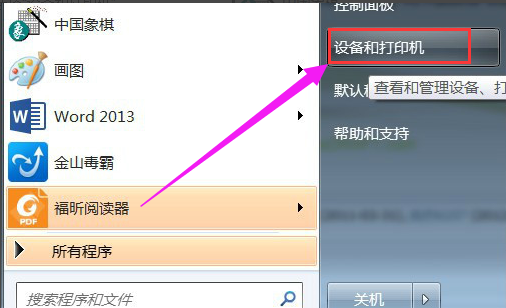
然后我们点击“添加打印机”。
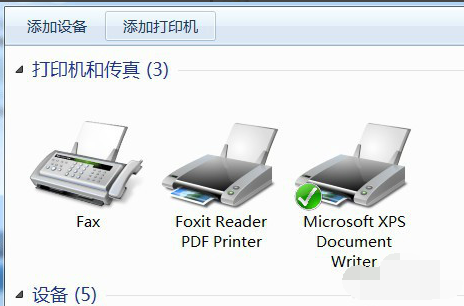
接着我们点击“添加本地打印机”。

我们在“使用现有的端口”点击“file:(打印到文件)”
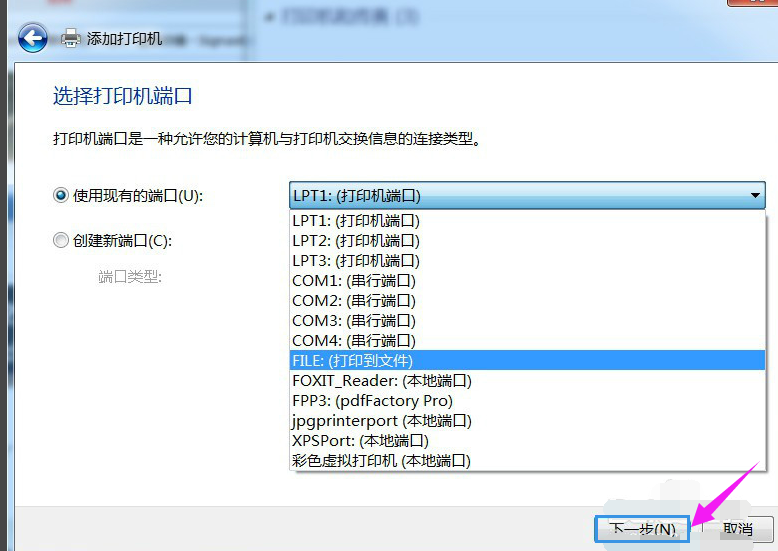
厂商我们就选择“generic”。
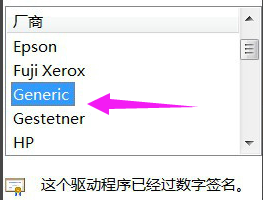
设备我们就选“MS Publisher imagesetter”。
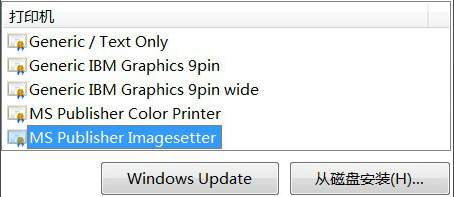
接着我们在点击“下一步”

我们输入打印机名称为:“彩色虚拟打印机”、“PDF彩色虚拟打印机”
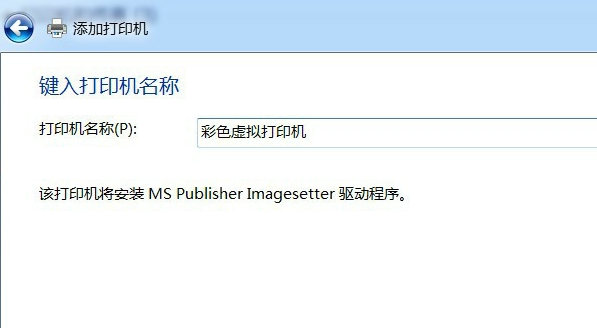
根据自己的需要选择是不是“共享”选项。
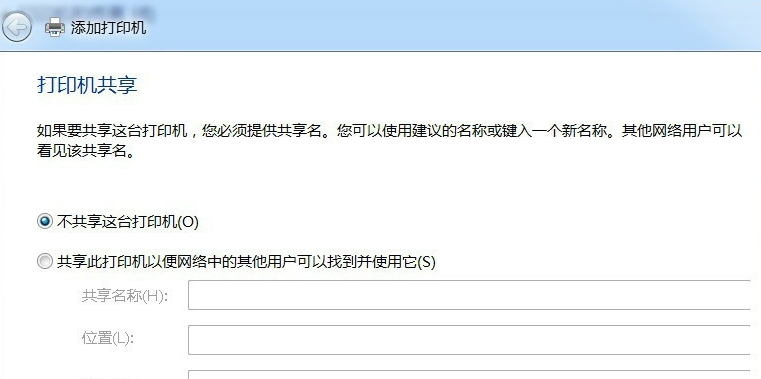
我们选择是不是“设为默认打印机”后,然后点击“完成”。
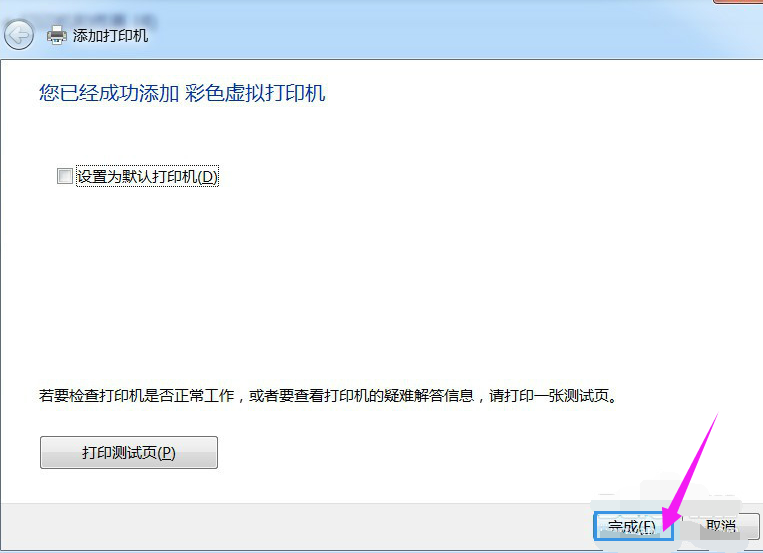
我们查看“设备和打印机”,已添加一个“彩色虚拟打印机”。

打印的时候需要输入键入“输出文件名”,然后按下“确定”就行啦。

以上就是关于重装系统后安装pdf虚拟打印机的方法了,希望可以帮助到大家。
系统重装相关下载
重装系统软件排行榜
重装系统热门教程
- 系统重装步骤
- 一键重装系统win7 64位系统 360一键重装系统详细图文解说教程
- 一键重装系统win8详细图文教程说明 最简单的一键重装系统软件
- 小马一键重装系统详细图文教程 小马一键重装系统安全无毒软件
- 一键重装系统纯净版 win7/64位详细图文教程说明
- 如何重装系统 重装xp系统详细图文教程
- 怎么重装系统 重装windows7系统图文详细说明
- 一键重装系统win7 如何快速重装windows7系统详细图文教程
- 一键重装系统win7 教你如何快速重装Win7系统
- 如何重装win7系统 重装win7系统不再是烦恼
- 重装系统win7旗舰版详细教程 重装系统就是这么简单
- 重装系统详细图文教程 重装Win7系统不在是烦恼
- 重装系统很简单 看重装win7系统教程(图解)
- 重装系统教程(图解) win7重装教详细图文
- 重装系统Win7教程说明和详细步骤(图文)













