重装系统后IE浏览器下载提示已阻止咋办
更新时间:2017-10-31 09:49:17
作者:烂好人
最近有用户在重装系统后在IE上下载文件的时候提示“为帮助保护您的安全,Internet Explorer已经阻止从此站点下载文件到您的计算机。单击此处查看选项...”,那么我们该如何解决这个问题呢?下面小编就给大家介绍一下重装系统后IE浏览器下载提示已阻止的解决方法。
1、当我们打开一个文件同时再点击下载时就会出现“为帮助保护您的安全,Internet Explorer已经阻止从此站点下载文件到您的计算机。单击此处查看选项...”这样的提示。
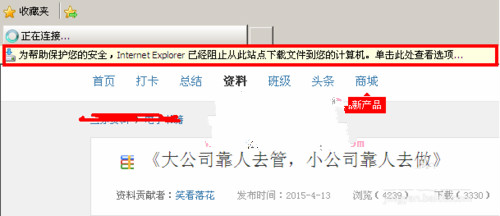
2、我们每次下载时一般都要要鼠标右键点击弹出阻止的对话框,直接点击【下载文件】选项,此时网页就会自动刷新一次,然后再点击下载文件,就可以下载了。
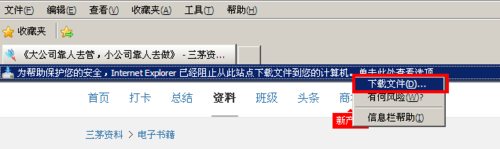
3、若要下载很多文件就要反复点击,这的确是很麻烦的,同时也很消耗时间,所以需要进行一次性设置。
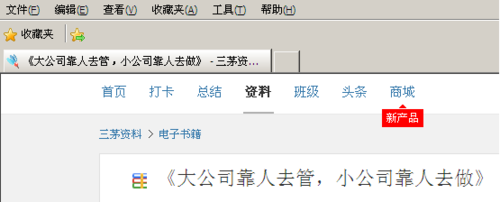
4、我们把IE浏览器(Internet Explorer)打开,然后点击【工具】按钮;

5、接下来我们就点击“Internet 选项”;
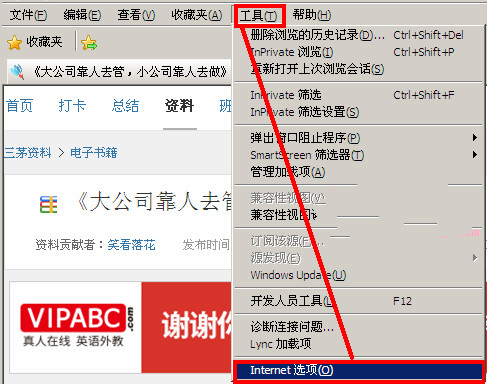
6、我们在“Internet 选项”里可以看到 “安全”选项卡后点击,再选择“自定义级别…”选项。
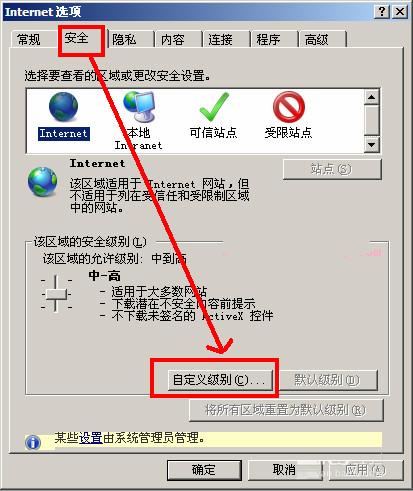
7、我们把鼠标滚动至列表下的“下载”,选择里面的“文件下载的自动提示”选项;
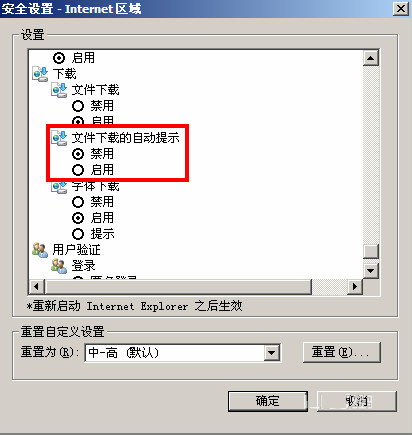
8、我们把“文件下载的自动提示”下的“禁用”修改为启用后单击确定,返回至“安全选项卡”后再确定,设置全部好了后阻止框就会消失,然后就会出现下载提示框,问题就解决了。
以上就是关于重装系统后IE浏览器下载提示已阻止的解决方法了,希望小编的教程可以帮助到大家。
系统重装相关下载
重装系统软件排行榜
重装系统热门教程
- 系统重装步骤
- 一键重装系统win7 64位系统 360一键重装系统详细图文解说教程
- 一键重装系统win8详细图文教程说明 最简单的一键重装系统软件
- 小马一键重装系统详细图文教程 小马一键重装系统安全无毒软件
- 一键重装系统纯净版 win7/64位详细图文教程说明
- 如何重装系统 重装xp系统详细图文教程
- 怎么重装系统 重装windows7系统图文详细说明
- 一键重装系统win7 如何快速重装windows7系统详细图文教程
- 一键重装系统win7 教你如何快速重装Win7系统
- 如何重装win7系统 重装win7系统不再是烦恼
- 重装系统win7旗舰版详细教程 重装系统就是这么简单
- 重装系统详细图文教程 重装Win7系统不在是烦恼
- 重装系统很简单 看重装win7系统教程(图解)
- 重装系统教程(图解) win7重装教详细图文
- 重装系统Win7教程说明和详细步骤(图文)













