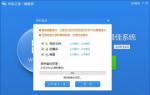系统之家重装系统后怎么设置无线网络连接
更新时间:2017-08-07 10:33:49
作者:烂好人
系统之家重装系统后怎么设置无线网络连接?无线网络相比于有线网络有很多优势,可以不受空间的限制自由上网,但是无线网络的连接方式又比有线的要复杂,那么怎么样才能设置无线网络连接呢?今天小编就来跟大家讲讲使用重装系统后怎么设置无线网络连接,感兴趣的朋友一起来学习下吧!
方法/步骤:
首先打开控制面板,在开始菜单中打开。
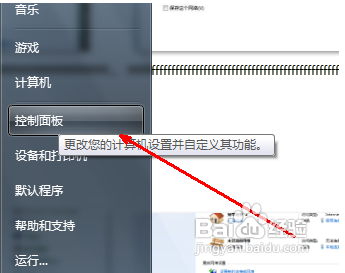
打开控制面板之后,找到网络和共享中心这个选项,然后打开。
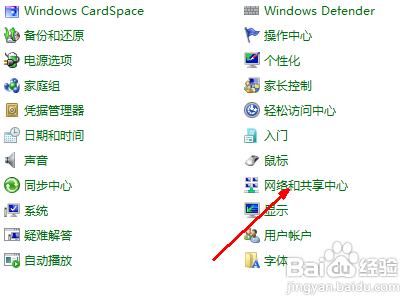
打开网络和共享中心之后,这里有详细的关于网络连接方面的信息。点击中部的设置新的连接这样一个蓝色的链接。
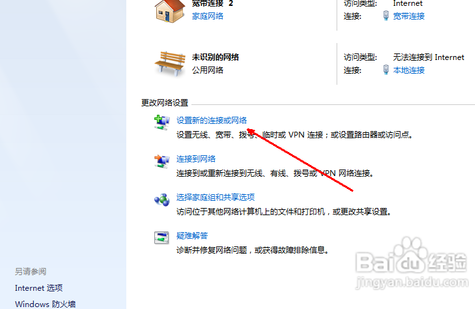
如果你的电脑上以前有网络连接,如果是重新设定一个无线网络连接,就选第一个选项,否,创建一个新的连接。然后点击下一步。
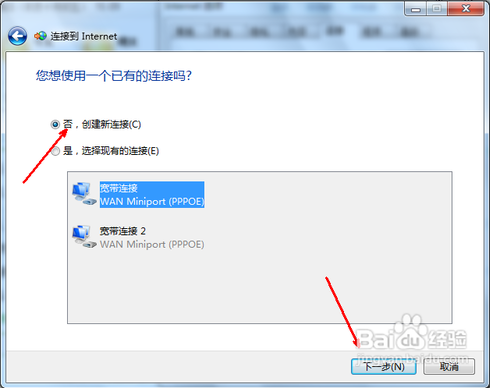
在选择连接方式这个页面中,如果你有无线网络,就会在下面的列表中显示出一个无线连接的选项。用鼠标点击一下这个选项,然后点击确定。
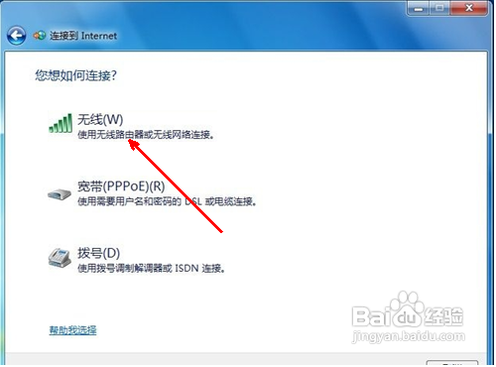
点击确定之后,回到系统托盘处,找到网络连接的图标,然后打开,选择连接,点击之后将出现下面这样一个设定无线网络的选项,输入网络名和安全密钥,点击确定就可以了。
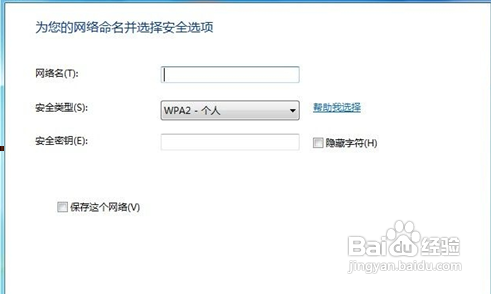
此时,无线网络连接我们就设置好了,现在你就可以用无线网络来上网了。打开系统托盘处的网络图标,我们会发一同,上面显示了已经连接。
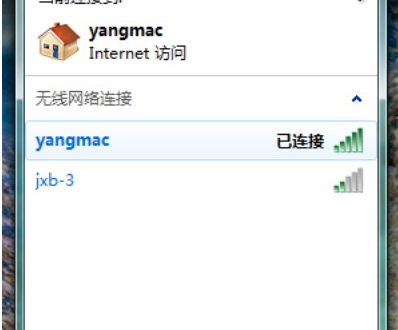
关于系统之家重装系统后怎么设置无线网络连接就跟大家介绍到这了,希望小编的分享能够帮助到大家。
系统重装相关下载
系统重装相关教程
重装系统软件排行榜
重装系统热门教程
- 系统重装步骤
- 一键重装系统win7 64位系统 360一键重装系统详细图文解说教程
- 一键重装系统win8详细图文教程说明 最简单的一键重装系统软件
- 小马一键重装系统详细图文教程 小马一键重装系统安全无毒软件
- 一键重装系统纯净版 win7/64位详细图文教程说明
- 如何重装系统 重装xp系统详细图文教程
- 怎么重装系统 重装windows7系统图文详细说明
- 一键重装系统win7 如何快速重装windows7系统详细图文教程
- 一键重装系统win7 教你如何快速重装Win7系统
- 如何重装win7系统 重装win7系统不再是烦恼
- 重装系统win7旗舰版详细教程 重装系统就是这么简单
- 重装系统详细图文教程 重装Win7系统不在是烦恼
- 重装系统很简单 看重装win7系统教程(图解)
- 重装系统教程(图解) win7重装教详细图文
- 重装系统Win7教程说明和详细步骤(图文)