极速重装系统后找不到固态硬盘怎么办
更新时间:2017-07-14 09:17:43
作者:烂好人
极速重装系统后找不到固态硬盘怎么办?最近很多用户向小编反应说电脑在重装系统后找不到固态硬盘了,这是怎么一回事呢?下面小编就和大家分享重装系统后找不到固态硬盘的解决方法,希望小编的分享能够帮助到大家!
重装系统后找不到固态硬盘的解决方法:
1、安装好了固态硬盘之后,重装了系统,然后开机,打开我的电脑,看到如下,机械硬盘怎么不在了,只有固态硬盘,如下所示
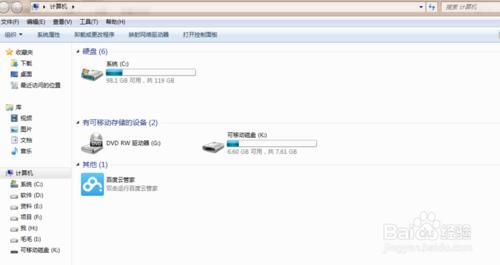
2、下面来解决这个问题,首先右键计算机,然后选择管理,如下图:
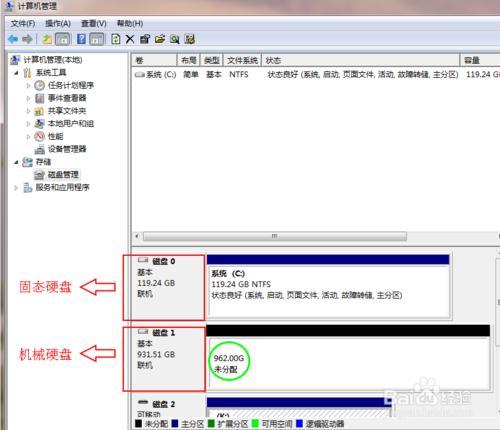
3、然后进入,就可以看到如下图,目前分区只有固态硬盘有分区,而机械硬盘的内存并没有分配,这就导致了,我们只能看到固态硬盘,而看不到机械硬盘了。
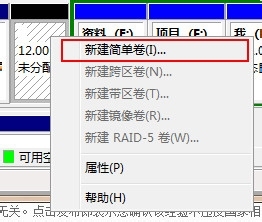
4、点击黑色未分配区域,然后右键,然后点击新建简单卷
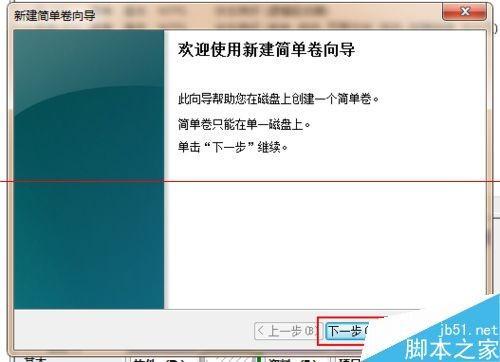
5、点击下一步
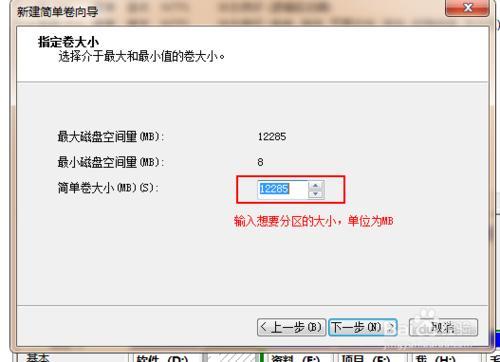
6、然后看到如下图,在红色方框内,输入你想要分区的大小,这里的单位为MB,如果要分配100G的空间,则这里应该为100*1024 =102400
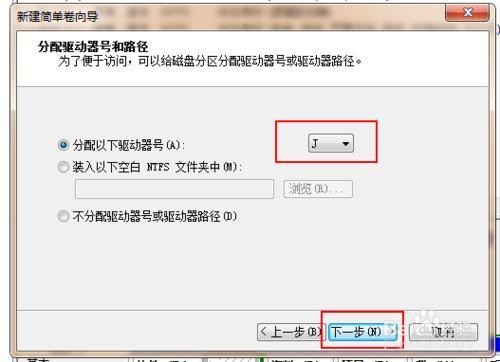
7、然后分配驱动器,即你要分配为D盘,或者其他盘
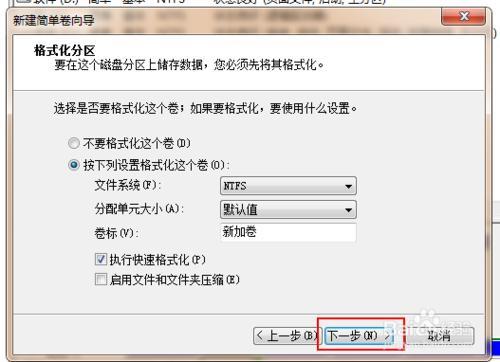
8、再然后,直接下一步
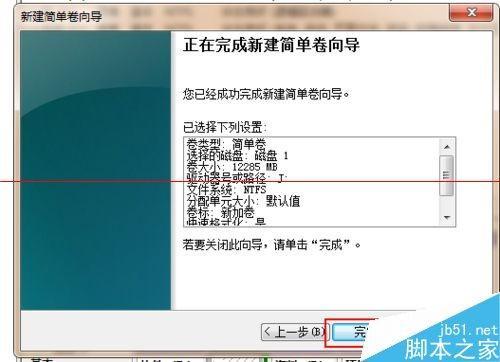
9、最后点击完成,就完成了分区,这样,你电脑里就能看到其他盘了,要分配多少个分区,就重复分配就可以了。
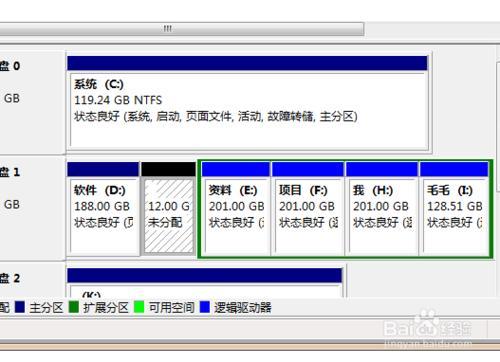
10、注意,一个硬盘可以有1到3个主分区和1个扩展分区,也可以只有主分区而没有扩展分区,但主分区必须至少有1个,扩展分区则最多只有1个,且主分区+扩展分区总共不能超过4个。逻辑分区可以有若干个。如下图绿色区域内为逻辑分区,有些人喜欢多弄些分区的,就可以在这里多个分区
以上便是关于极速重装系统后找不到固态硬盘怎么办的解决方法,希望小编的分享能帮助到大家!
系统重装相关下载
系统重装相关教程
重装系统软件排行榜
重装系统热门教程
- 系统重装步骤
- 一键重装系统win7 64位系统 360一键重装系统详细图文解说教程
- 一键重装系统win8详细图文教程说明 最简单的一键重装系统软件
- 小马一键重装系统详细图文教程 小马一键重装系统安全无毒软件
- 一键重装系统纯净版 win7/64位详细图文教程说明
- 如何重装系统 重装xp系统详细图文教程
- 怎么重装系统 重装windows7系统图文详细说明
- 一键重装系统win7 如何快速重装windows7系统详细图文教程
- 一键重装系统win7 教你如何快速重装Win7系统
- 如何重装win7系统 重装win7系统不再是烦恼
- 重装系统win7旗舰版详细教程 重装系统就是这么简单
- 重装系统详细图文教程 重装Win7系统不在是烦恼
- 重装系统很简单 看重装win7系统教程(图解)
- 重装系统教程(图解) win7重装教详细图文
- 重装系统Win7教程说明和详细步骤(图文)




