相对于xp系统,很多用户在选择系统时,还是愿意装win7系统,win7在运行速度,系统界面等方面上都比xp系统还好。虽说是一种新事物,但是现在win7的用户量也在不断上升。但是如何快速的安装win7系统,如何使用u启动u盘安装win7系统?今天小编就来分享一篇教程,大家一起来看看学习一下吧。
1、首先我们要找一台安装好系统的机,有光驱的(没光驱有网上也行)。
2、我们要在电脑上安装一个叫:"UltraISO"的刻录软件
3、我们要准备一个win7安装映像(可以网下载)网速不够的朋友建议还是买张安装盘跟我做这步吧。
①放进安装盘,打开ultraiso刻录软件
②点击“工具”-“制作光盘映像”
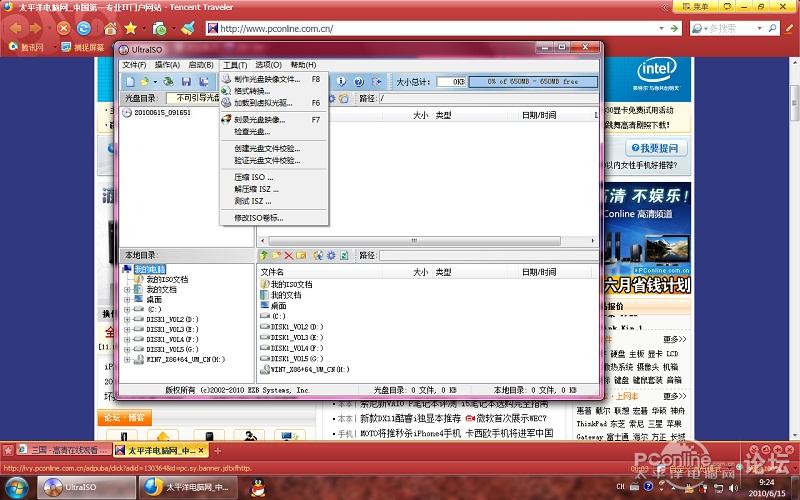
③弹出对话框后,选择好存放的目录(文件名不要更改最好)“输出映像文件名”那里选存放,然后制作
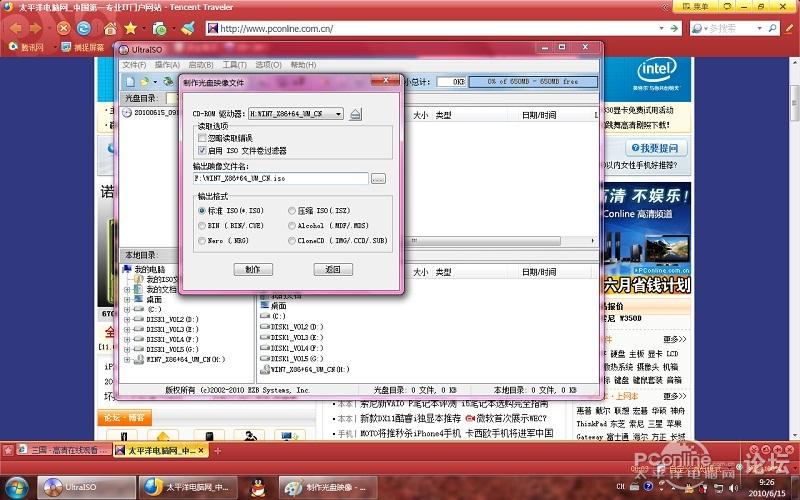
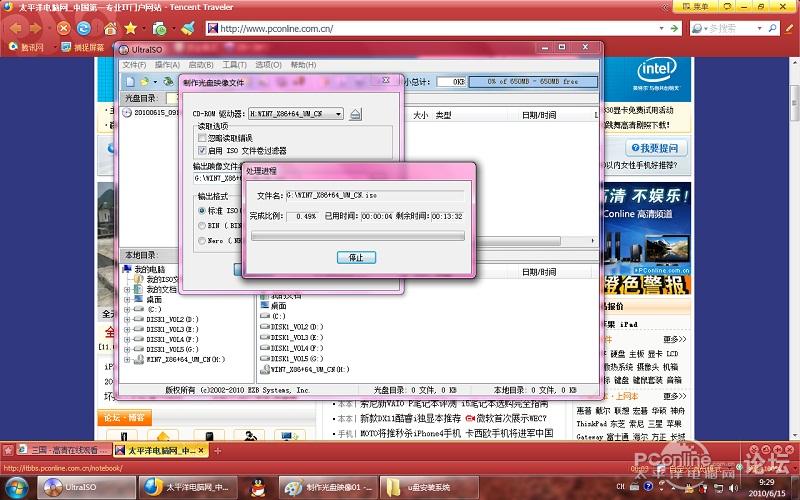
④制作好文件后,插入4G以上的U盘(win7比较大,U盘里的资料先备份后,一制作U盘安装盘内的资料就没了)。
⑤还是用那软件找回刚刚制作的映像文件打开,然后点击“启动”-“写入硬盘映像..”
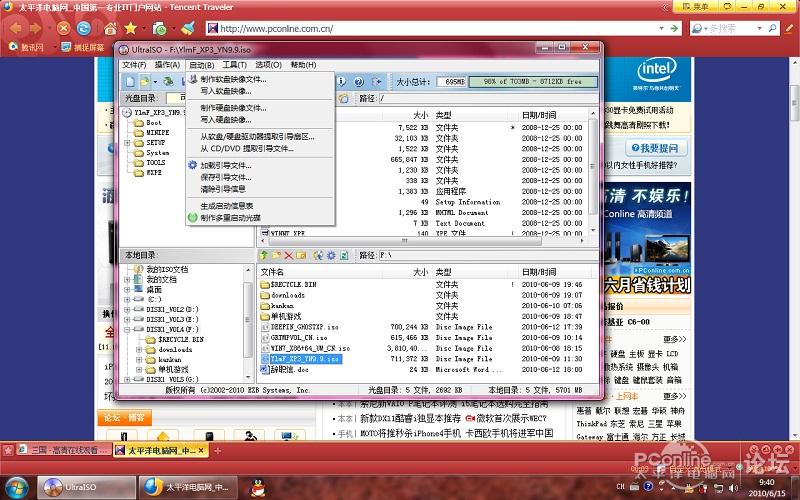
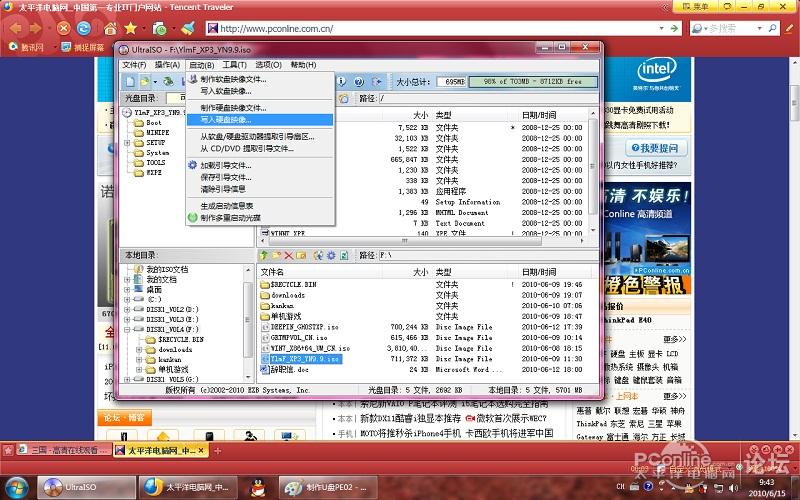
⑥弹出对话框“写入”
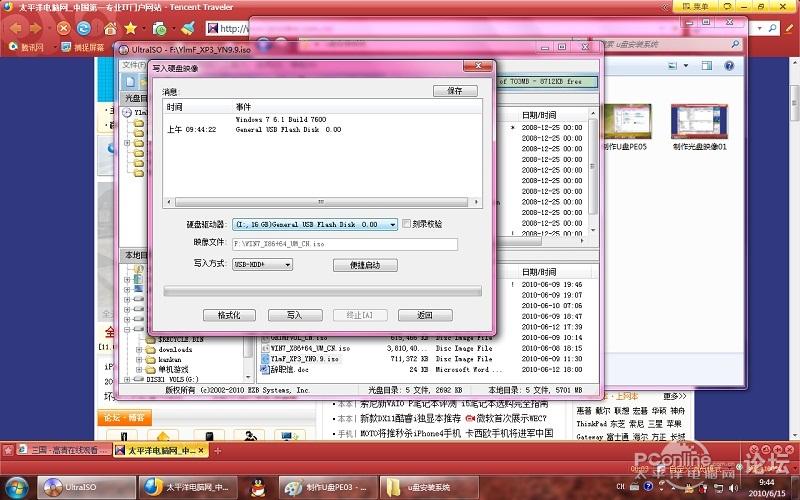
⑦完成,如图:

U盘内小弟放了其他东西,完成后同映像文件大小一样。
4、设置bios u盘启动小弟教大家设置的是f12可选择启动盘。重启按入bios找如下选项,设好就f10保存退出。会自动重启(记得插入制作好的U盘win7安装盘)
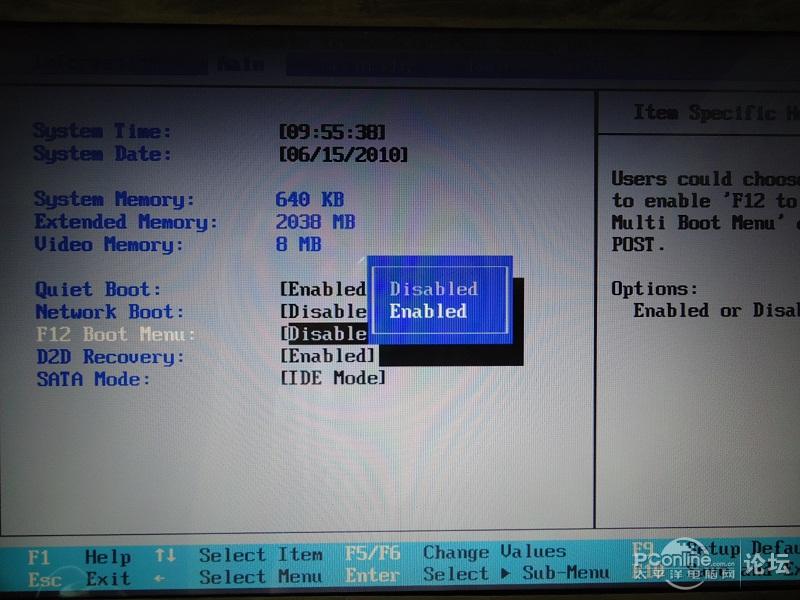
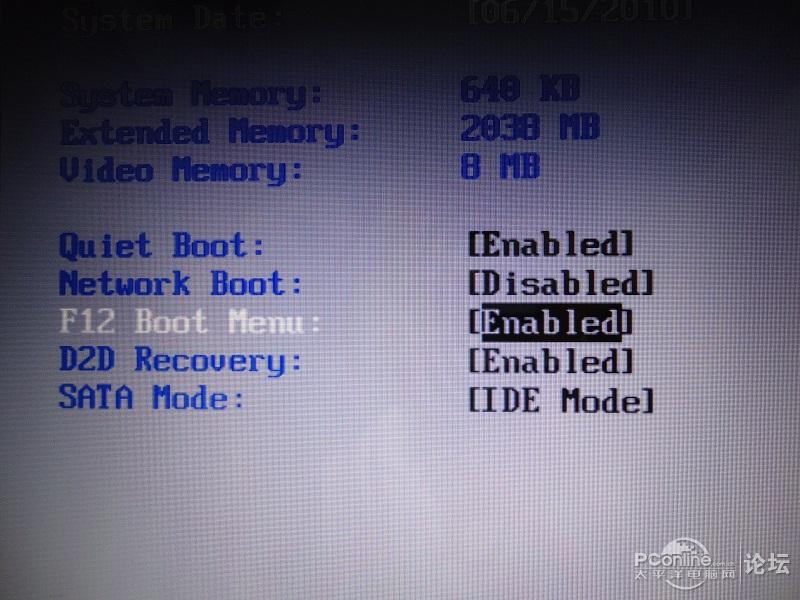
5、重启马上按f12,会出现选择,选择usb hdd(有些品牌是usb-zip..等等)enter
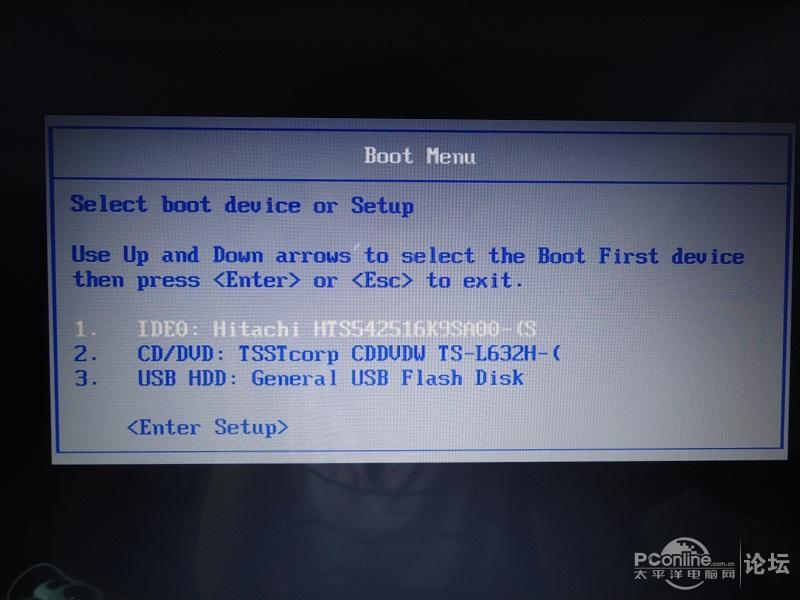
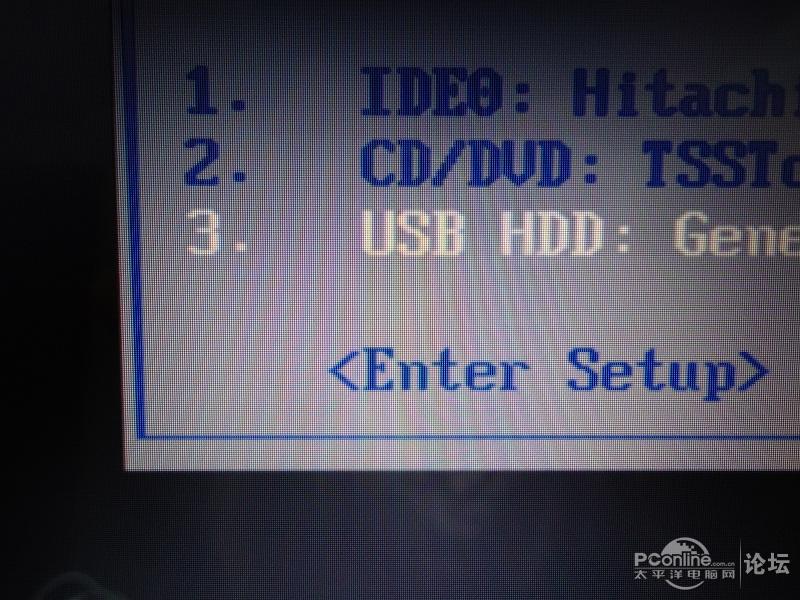
6、接下来跟光盘安装没区别了
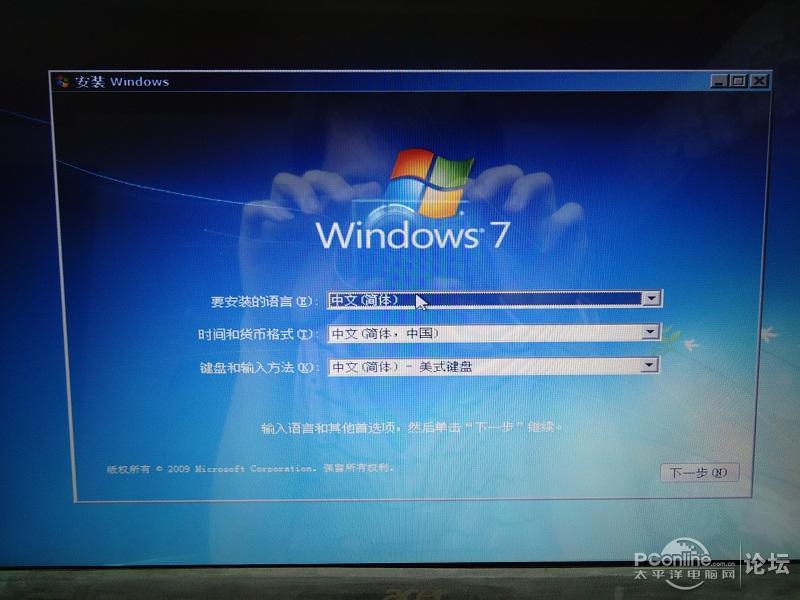
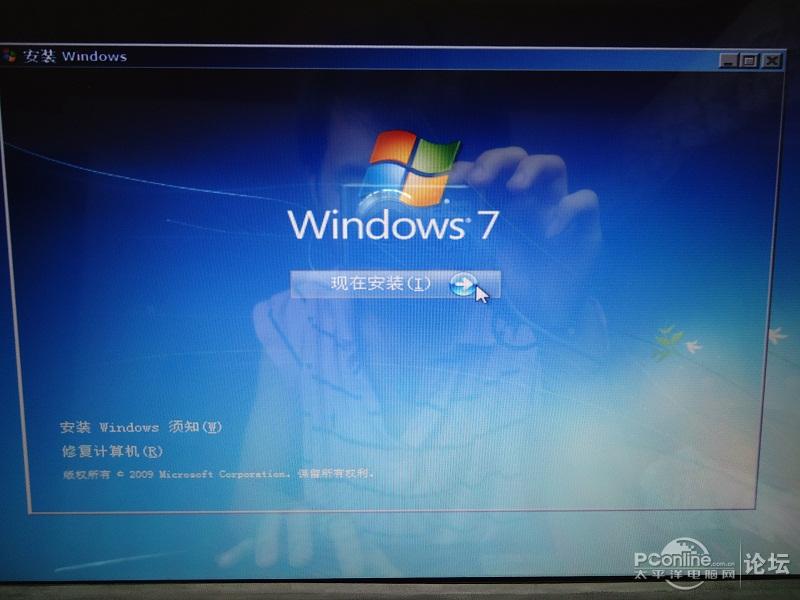
7、注意:32位兼容软件多点,64位很多软件不兼容。

8、按自定义
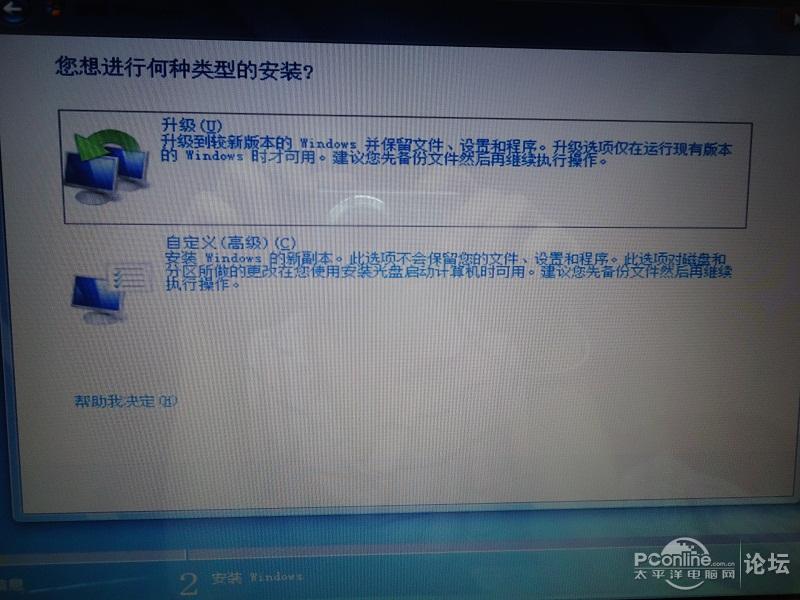
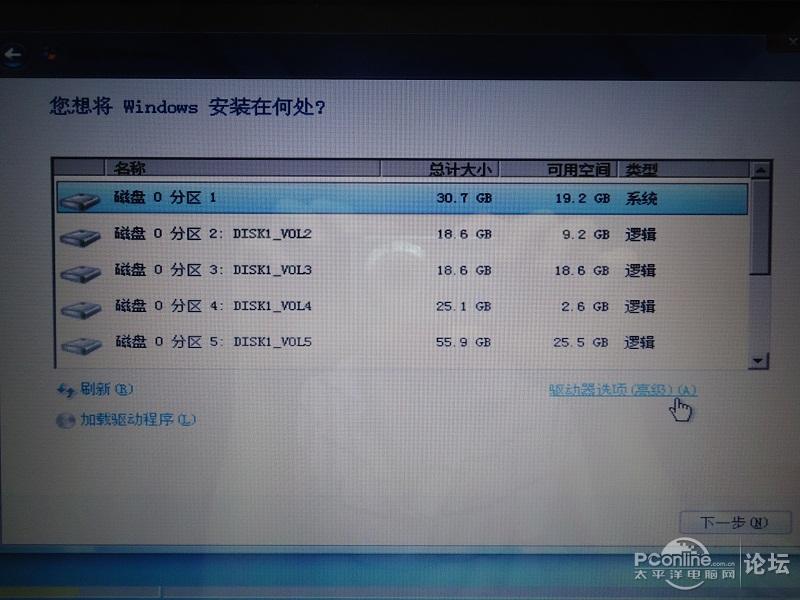
9、分区,(小弟的已经分好区的),驱动器选项-新建-多少自己喜欢了(安装盘建议30G好点)
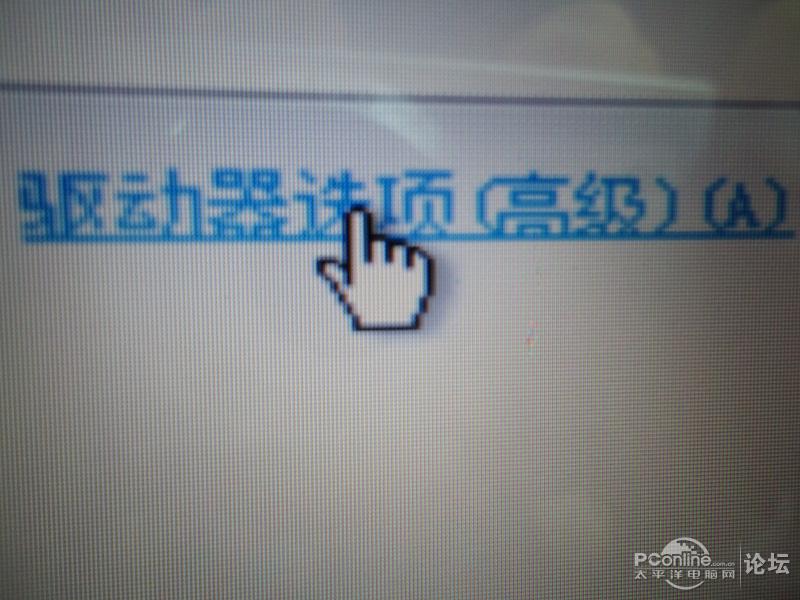
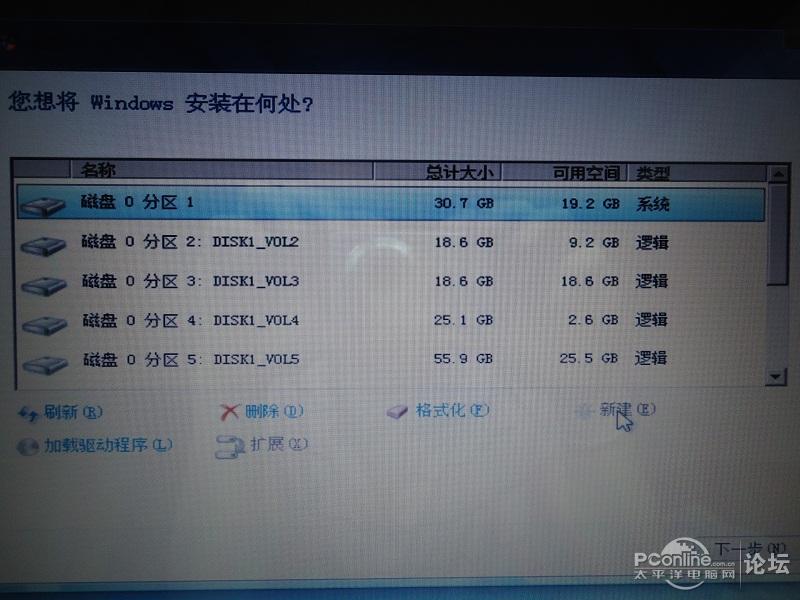
10、下一步,接下来很简单的了(会中文初哥都会了)
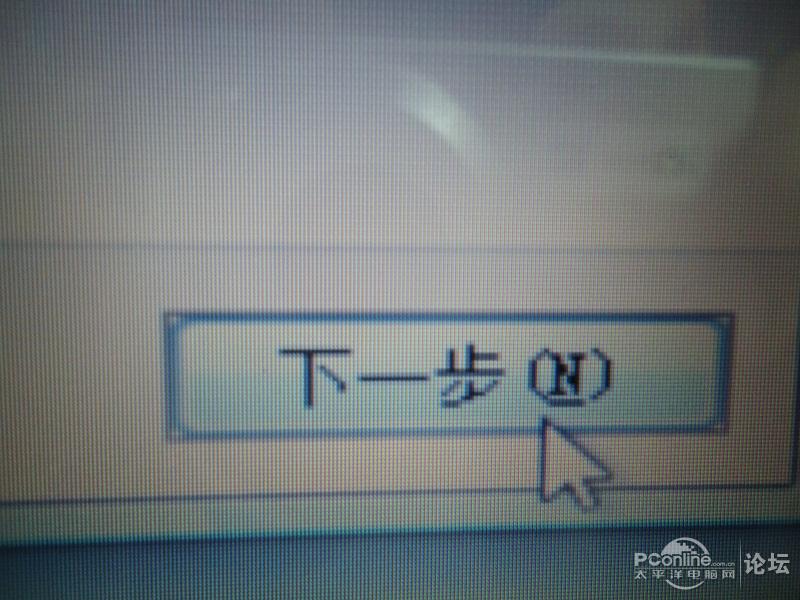
- 系统重装步骤
- 一键重装系统win7 64位系统 360一键重装系统详细图文解说教程
- 一键重装系统win8详细图文教程说明 最简单的一键重装系统软件
- 小马一键重装系统详细图文教程 小马一键重装系统安全无毒软件
- 一键重装系统纯净版 win7/64位详细图文教程说明
- 如何重装系统 重装xp系统详细图文教程
- 怎么重装系统 重装windows7系统图文详细说明
- 一键重装系统win7 如何快速重装windows7系统详细图文教程
- 一键重装系统win7 教你如何快速重装Win7系统
- 如何重装win7系统 重装win7系统不再是烦恼
- 重装系统win7旗舰版详细教程 重装系统就是这么简单
- 重装系统详细图文教程 重装Win7系统不在是烦恼
- 重装系统很简单 看重装win7系统教程(图解)
- 重装系统教程(图解) win7重装教详细图文
- 重装系统Win7教程说明和详细步骤(图文)













