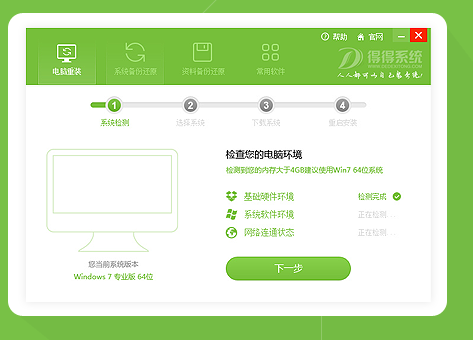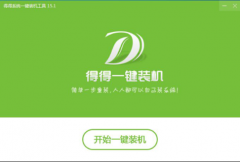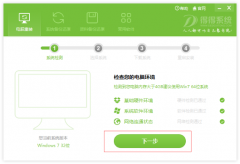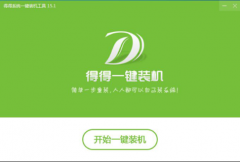系统重装软件得得一键重装V3.0.0装机版
小编寄语
系统重装软件得得一键重装V3.0.0装机版做了重大的版本更新,行业首次实现了从ghost安装到iso解压安装的突破,这一重大变革大大提高了系统下载至安装过程中的故障几率,做到始终将用户的利益放在产品的根本!系统重装软件得得一键重装V3.0.0装机版无需U盘和光盘也能装系统,XP,Win7 32/64,Win8,win10 32/64 位系统,任你选!
功能介绍
1、鼠标直接操作
及其简单操作,无需任何技术即可完成整个系统重装操作,重装系统只需鼠标单击几步操作即可。
2、智能检测分析
自动智能化检测当前电脑信息,自动分析当前电脑是否适合使用得得重装,不强制安装,保证安3、装后系统的可用性。
3、多元化系统版本选择
内置WinXP、Win7(32/64位)供用户选择安装,大大提高了重装系统的可选择性和灵活性。
4、P2P加速技术
采用全新p2p技术,内置迅雷内核组件,实现将下载速度提升到极致,100%确保以最快的速度完成整个系统的重装。
5、完全免费
得得一键装机工具所有系统都已经激活,正版验证,官方直接补丁更新。一键重装不损坏电脑任何硬件。
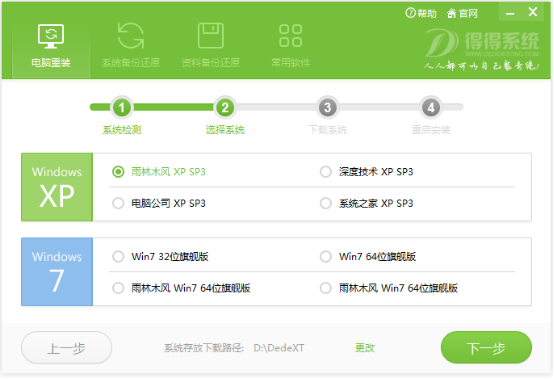
得得一键重装系统软件使用方法
首先我们在网页下载资源包之后打开得得一键装机工具,然后在系统检测的选项中我们就可以看到“开始一键装机”的命令,然后点击。
选择系统,根据您的个人喜好以及电脑的配置选择需要系统,然后点击“选择系统”,并选择所需的系统类型,一般情况下单核处理器选择XP,双核和四核选择win7,小于2G内存选择32位,反之选择64位!
当选择好系统以后,通过点击“下一步”后就可以进入了系统镜像下载窗口,这时候大家只需要等待下载完成就可以了,得得一键重装系统支持断点下载,也可以暂停下载。系统下载完成后会将自动重启电脑安装系统,无需手动操作。
更新日志
1.增加软件自动把FAT32转NTFS磁盘格式
2.修正一处软件逻辑错误。
3.优化软件下载模块
4.其它一些细节的调整。
得得一键重装XP系统任务栏变成双层怎么办?平时在使用xp系统时,一个不经意间简单的操作失误,就会导致任务栏的各种问题出现, xp系统任务栏变成双层应该怎么办呢?任务栏变成双层不仅视觉上的使用很吃力,还影响了电脑桌面的美观,其实xp系统任务栏突然变成双层的解决方法很简单,下面就一起来看看小编为大家介绍的方法!

得得一键重装系统后如何进入系统的安全模式大家都知道当系统进入不了时我们往往可以选择进入安全模式来进行调整,删除软件、屏蔽开机启动等操作,同时我们可以通过安全模式来进行病毒查杀,这样的杀毒效果更好。在Win7系统中我们时如何进入安全模式的呢?下面我们就一起来看看Win7系统进入安全模式操作方法吧。
第一个方法:在电脑开机或者重启的时候,我们在电脑进入Windows系统启动画面之前就按下F8键,它会跳出选项选择,选择进入安全模式就可以了。
第二个方法:也是在启动计算机时直接按住“CTRL键”,这时候,开机界面会进入到系统高级启动选项,我们可以选择“安全模式”这个选项,即可直接进入到安全模式了。

相关推荐
- 一键重装系统软件小马重装V1.0.5纯净版
- 重装系统软件白云一键装系统V2.6增强版
- 重装系统软件屌丝一键装系统V4.0.1贡献版
- 重装系统系统之家一键重装V3.5完美版
- 重装系统大番茄一键重装V5.0在线版
用户评价
系统稳定,没有什么蓝屏,死机的现象,比以前在系统之家下载的系统还好用,最重要的是系统重装软件得得一键重装V3.0.0装机版软件不错,全自动安装系统,赞!
系统重装软件得得一键重装V3.0.0装机版必须支持啊,我用过最好用的重装系统的软件了,装好还帮我自动激活了,真不错!
网友问答
得得一键重装系统怎么样?
得得一键重装系统是一款简单方便的重装系统软件,无需U盘和光盘,让你快速实现一键重装系统,轻松完成重装系统win7、重装系统xp,只需短短几分钟就能解决电脑系统重装难题。
得得一键重装系统好用吗?
非常好用,这是我用过最好的一款软件,比其它的软件好用多了,挺喜欢它的,每次电脑重装系统的时候都会使用它。
- 小白一键重装系统
- 黑云一键重装系统
- 极速一键重装系统
- 好用一键重装系统
- 小鱼一键重装系统
- 屌丝一键重装系统
- 得得一键重装系统
- 白云一键重装系统
- 小马一键重装系统
- 大番茄一键重装系统
- 老毛桃一键重装系统
- 魔法猪一键重装系统
- 雨林木风一键重装系统
- 系统之家一键重装系统
- 系统基地一键重装系统
- 云骑士一键重装系统
- 完美一键重装系统
- 桔子一键重装系统
- 360一键重装系统
- 大白菜一键重装系统
- 萝卜菜一键重装系统
- 蜻蜓一键重装系统
- 闪电一键重装系统
- 深度一键重装系统
- 紫光一键重装系统
- 老友一键重装系统
- 冰封一键重装系统
- 飞飞一键重装系统
- 金山一键重装系统
- 无忧一键重装系统
- 易捷一键重装系统
- 小猪一键重装系统