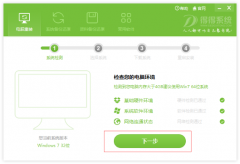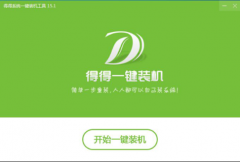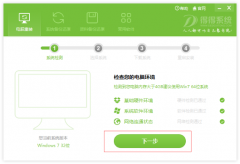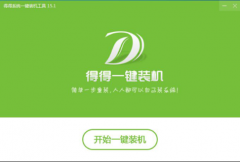得得一键重装系统工具v2.0.0.3
得得一键重装系统是一款在线一键重装系统软件,简单一键重装XP、Win7等电脑系统,且无需任何电脑知识基础,傻瓜式一键自动安装,及其简单操作,无需任何技术即可完成整个系统重装操作,重装系统只需鼠标单击几步操作即可。一个高效、捷、安全、稳定的系统很快便可呈现,可谓是一款全自动机器人化安装系统的管家。
准备工作
1.一台可以联网的电脑的电脑
2.下载得得系统一键重装工具最新版到本地
教程详情
Step 1运行软件
双击运行下载好的得得系统一键重装重装工具,并进入软件主界面。点击开始一键装机,进入到只能检查电脑环境的界面。智能检查电脑环境正常后,会出现下一步提示,点击下一步继续!
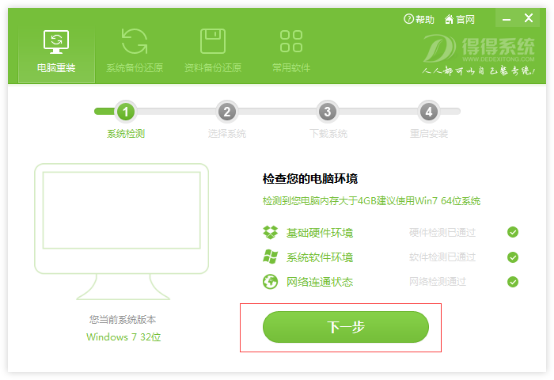
Step 2重装之前,先备份个人资料
得得系统小编建议,在进行系统一键重装前,建议备份一下个人资料(我的文档、收藏夹、桌面文件等等),以免个人资料丢失。详情请点击得得系统资料备份还原教程:
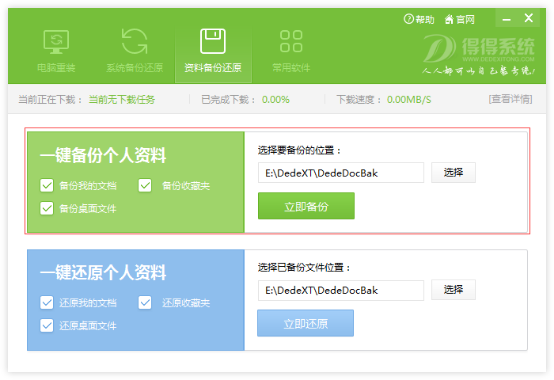
Step 3进入选择系统界面
备份完个人资料后,选择电脑重装,进入系统选择界面。根据自己的喜好和习惯选择合适自己的系统进行安装。目前软件自带四个版本的XP系统供大家选择,大家也可以选择使用自己网上下载的XP系统进行安装。选择好系统之后点击下一步。
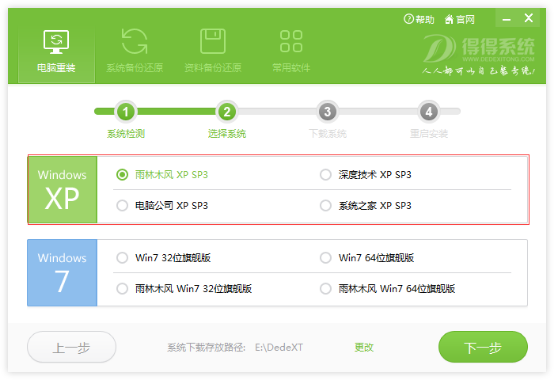
Step 4选择系统存放路径
系统下载存放路径功能可以选择自己喜欢的存放路径,建议大家不要把下载的系统存放在C盘,以免造成下载失败或者重装出错。
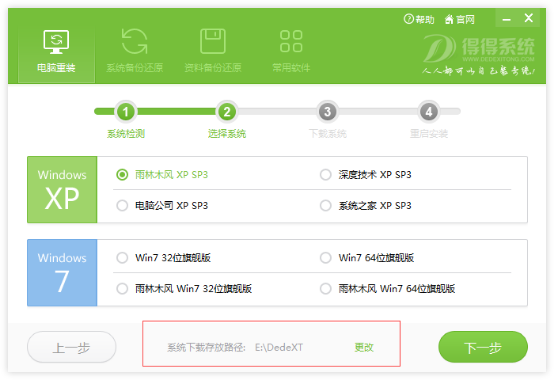
Step 5进入系统下载页面
现在就进入了系统下载页面,系统默认下载完成之后自动安装,当然也可以去掉勾选进行手动安装,接下来就可以等待系统下载完成。
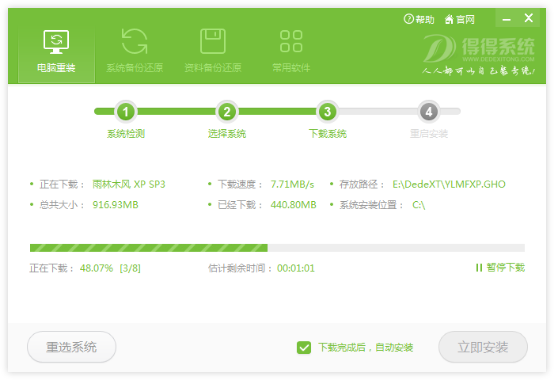
Step 6系统下载完成
系统下载完成后,电脑会弹出是否重启安装的提示,系统默认10秒后自动重启安装系统,点击《确定》即可立即重启安装。
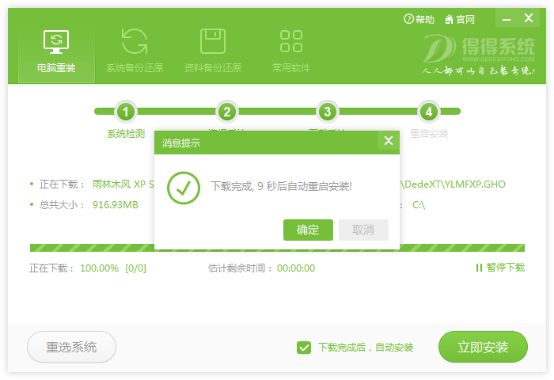
Step 7电脑重启开始自动安装
电脑重启后,将开始全自动安装,无需任何手动操作!只需几分钟,即可完成系统重装。
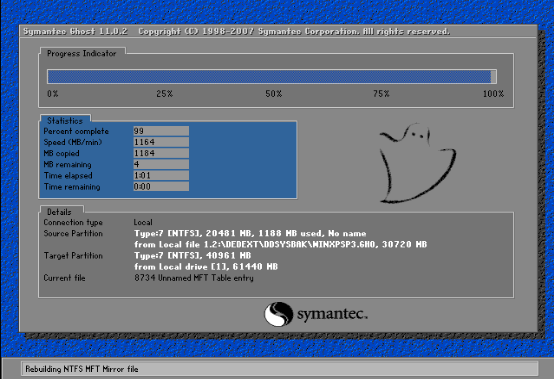
Step 8安装成功
本次雨林木风XP SP3安装成功。

Step 9装机完成,还原个人资料
重装系统之前,有备份个人资料的朋友,现在可以还原到新系统了。首先还是打开得得系统一键装机工具,进入资料备份还原功能界面,数据恢复后,就可以开始使用新系统了。
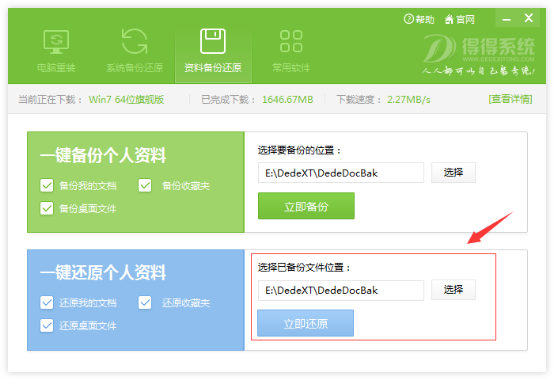
- 小白一键重装系统
- 黑云一键重装系统
- 极速一键重装系统
- 好用一键重装系统
- 小鱼一键重装系统
- 屌丝一键重装系统
- 得得一键重装系统
- 白云一键重装系统
- 小马一键重装系统
- 大番茄一键重装系统
- 老毛桃一键重装系统
- 魔法猪一键重装系统
- 雨林木风一键重装系统
- 系统之家一键重装系统
- 系统基地一键重装系统
- 云骑士一键重装系统
- 完美一键重装系统
- 桔子一键重装系统
- 360一键重装系统
- 大白菜一键重装系统
- 萝卜菜一键重装系统
- 蜻蜓一键重装系统
- 闪电一键重装系统
- 深度一键重装系统
- 紫光一键重装系统
- 老友一键重装系统
- 冰封一键重装系统
- 飞飞一键重装系统
- 金山一键重装系统
- 无忧一键重装系统
- 易捷一键重装系统
- 小猪一键重装系统