以前常用的耳机都是有线的,而现在科技的进步,蓝牙耳机可以摆脱线材的束缚,就有越来越多人们选用了蓝牙耳机使用。大家可以使用蓝牙耳机连接电脑听音乐看视频,那win7电脑该怎么连接蓝牙耳机呢?今天小编就详细教大家win7电脑怎么连接蓝牙耳机。
win7电脑怎么连接蓝牙耳机
1、蓝牙耳机连接电脑,首先确认电脑的蓝牙开启,蓝牙灯正常,并开启蓝牙耳机的开关。点击系统右下角蓝牙图标,选择“添加设备”。
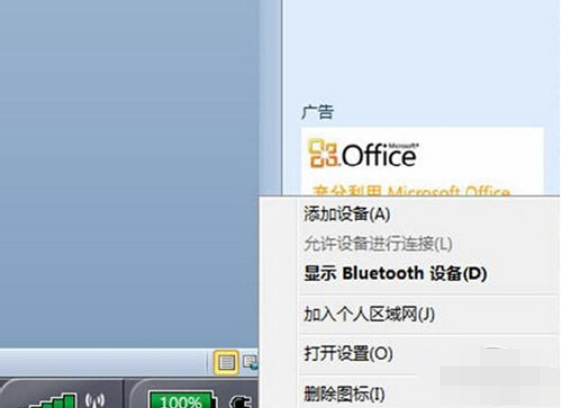
2、选择要添加的蓝牙耳机。
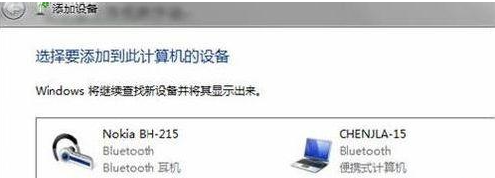
3、系统会提示正在与蓝牙适配器连接。
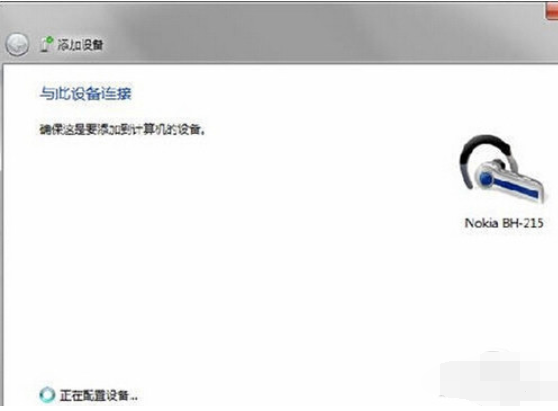
4、然后提示成功添加。
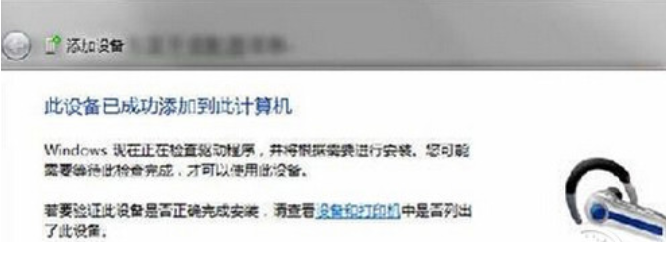
5、点击“开始”-“设备和打印机”,就可以看到添加的蓝牙耳机了。
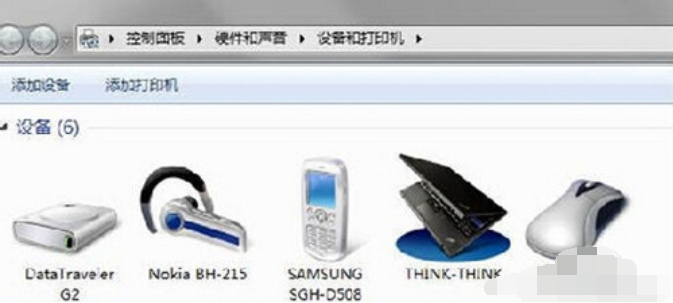
6、在蓝牙耳机上点击右键,选择“属性”,在弹出的窗口中选择“服务”。
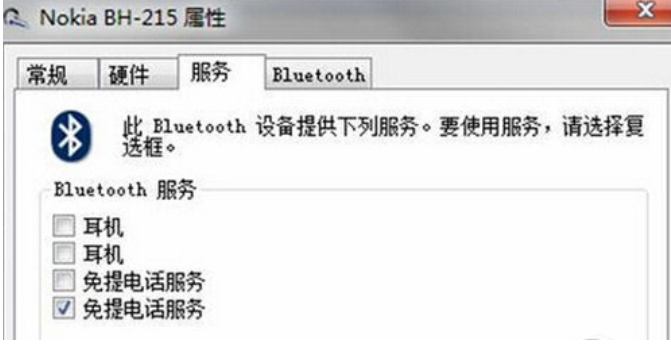
7、可以看到此时耳机的选项并未打勾,这样就无法使用蓝牙耳机听音乐了,一定要勾选,勾选后系统会提示安装驱动,驱动安装成功后,在系统右下角找到喇叭图标点击右键-“播放设备”,就可以看到蓝牙音频选项了。
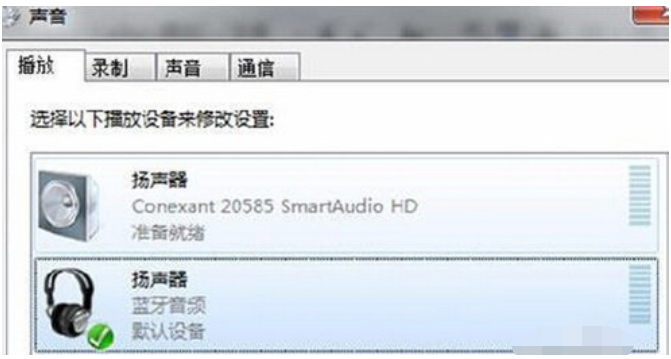
8、可以看到此时的默认播放设备是内置的扬声器,必须把蓝牙音频作为默认播放设备,才能使用蓝牙耳机听音乐。
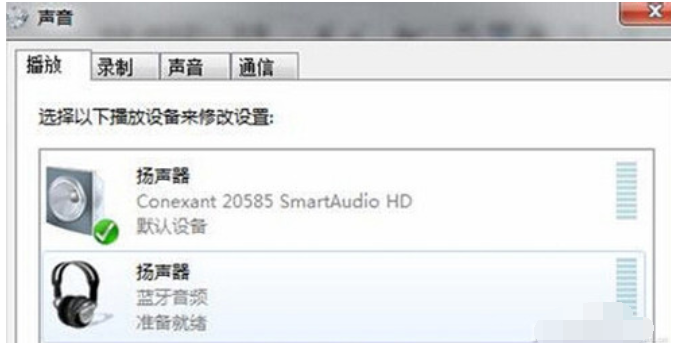
怎么样大家看了上述的win7电脑连接蓝牙耳机的教程以后,现在是不是也学会了蓝牙耳机连接电脑的方法了呢?希望能够为大家带来帮助!