win7是微软开发的操作系统,很多朋友也使用win7很长一段时间了,系统运行变得越来越卡顿,检查一下发现是由于C盘空间太小了,那么我们如何调整磁盘空间呢?今天,我就将win7系统磁盘空间调整方法分享给大家。
win7系统磁盘空间调整方法
1、打开控制面板,选择系统和安全,然后点击“创建并格式化硬盘分区”。

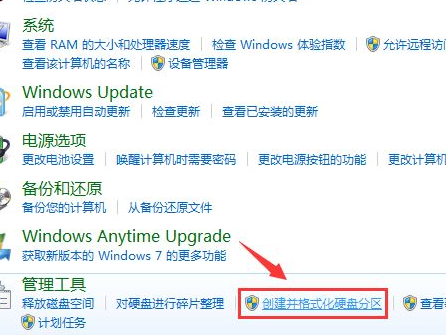
2、之后会进入到“磁盘管理”页面。

3、之后,右击选择分区,通过菜单选择“压缩卷”调整分区大小。
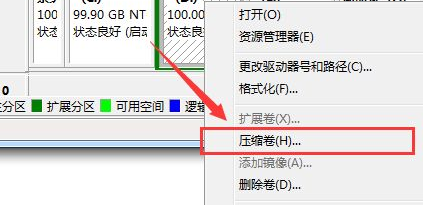
4、最后,选择需要压缩的空间,点击“压缩”即可进行压缩。完成“调整分区”
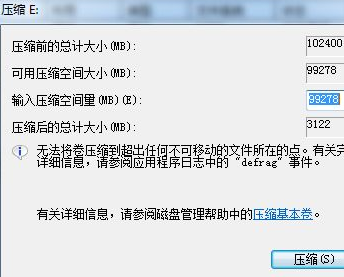
5、完成由一个分区变成两个分区之后,需要把大的分区再进行小分区。先进行格式化,使之变为“可用空间”,然后右击,选择可用空间选项中的“新建简单卷”
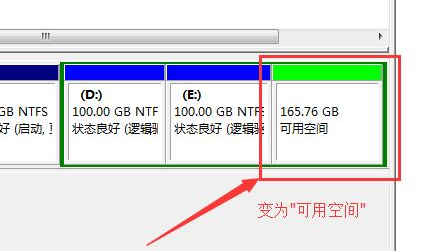
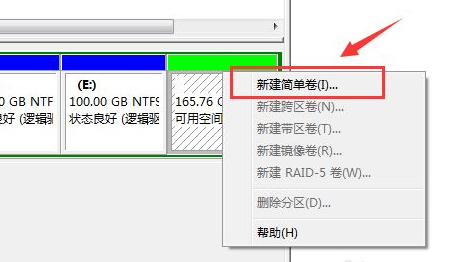
7、之后进入到新建卷向导中(图1),点击下一步,进入到盘符选择(图2),之后进入到“格式化”阶段(图3),选择是否格式化之后,点击“下一步”,最后点击“完成”(图4)。即可完成新建分区。
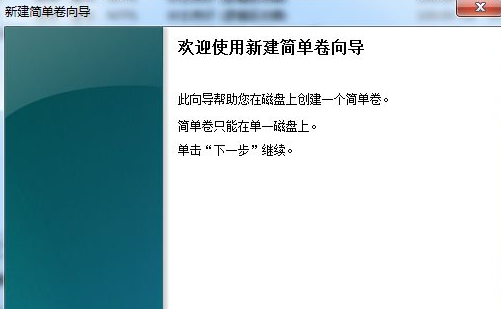
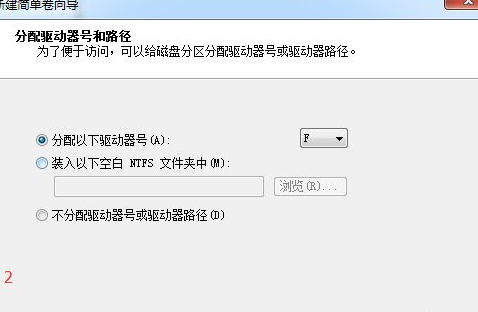
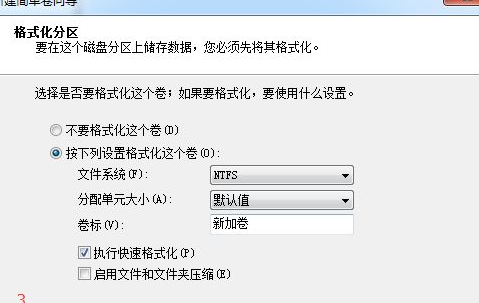
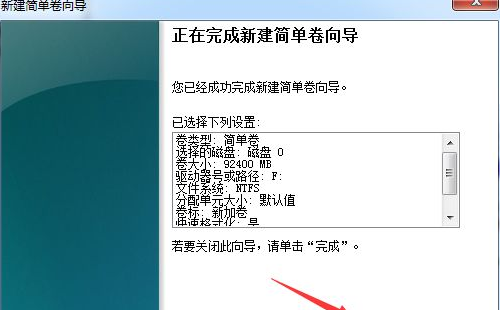
以上就是win7磁盘空间调整的方法了,希望能给给大家带来帮助。