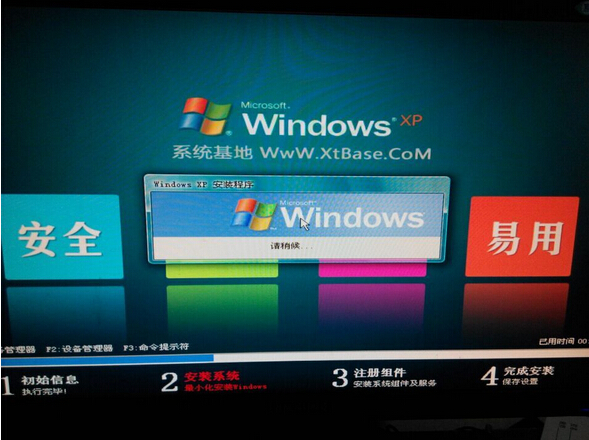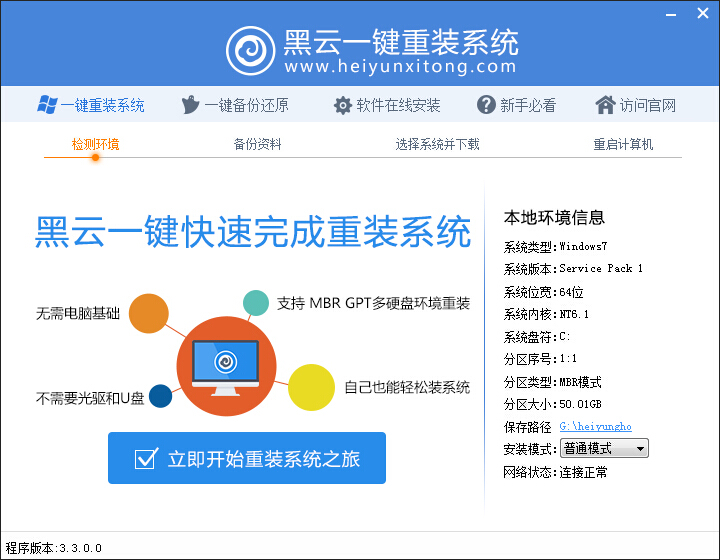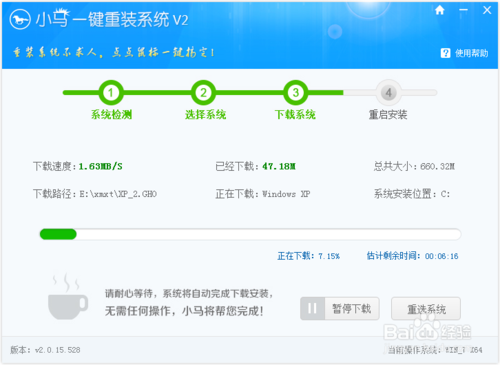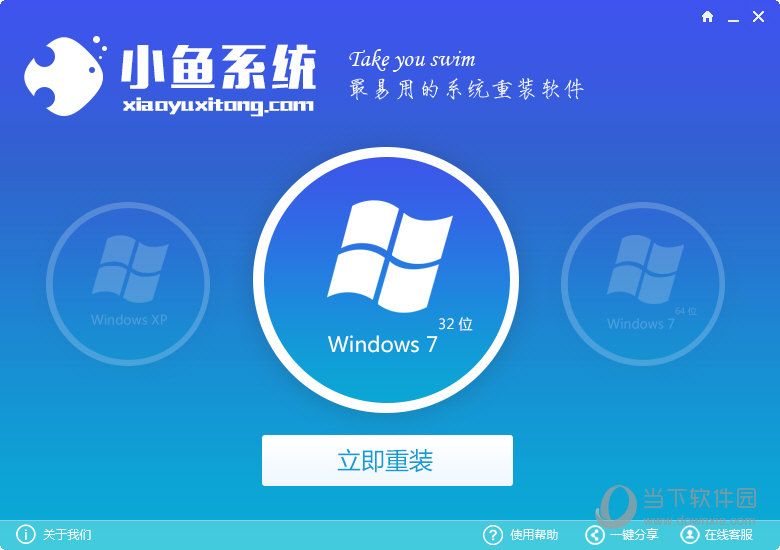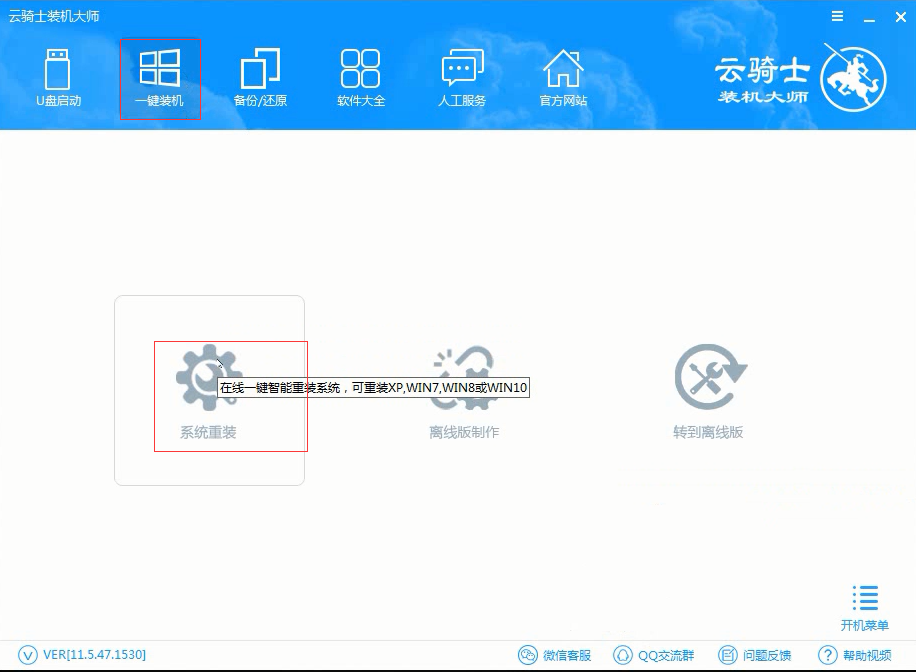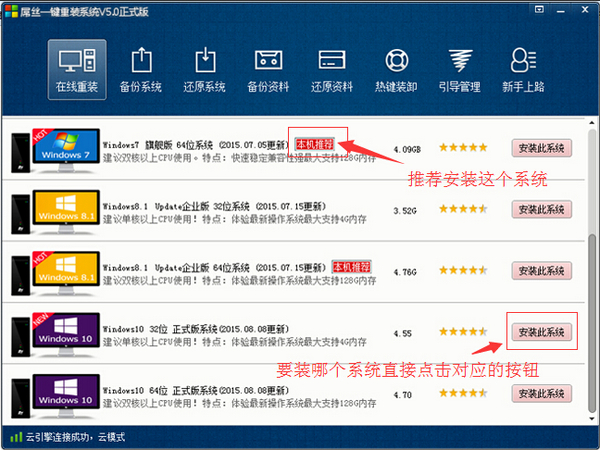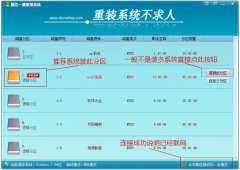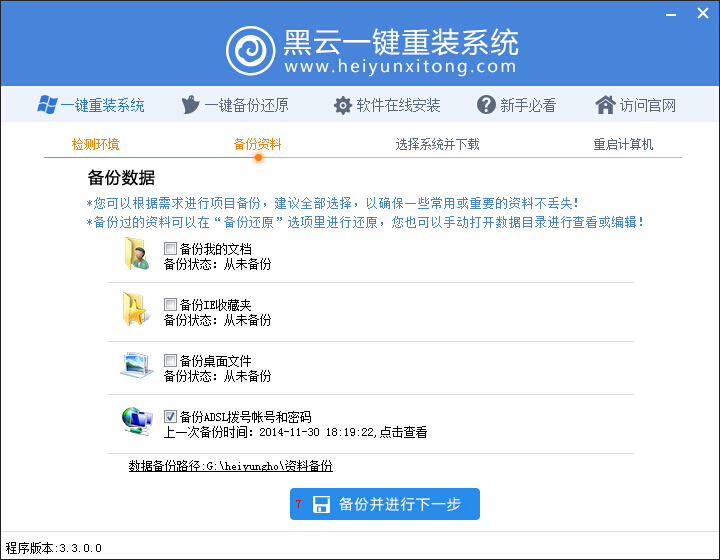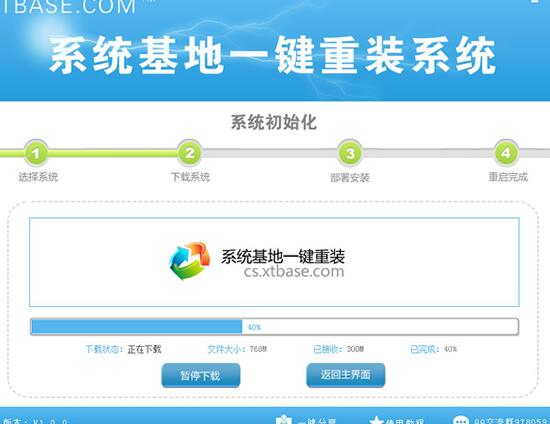iPad升级iOS7 Beta5详细图文教程(3)
更新时间:2017-07-04 17:51:24
方法二、手动下载固件更新
1.这个方法适用于从未更新到 iOS7 的机型,需要自己手动下载 iOS7 Beta5固件系统。下载方法请参见:http://www.pc841.com/shoujijiqiao/iPhone/16764.html
2.由于下载的 iOS7 Beta5固件文件为 DMG 格式,不能直接在 Windows 系统中打开,需要借助第三方软件把固件文件提取出来。这里要用到的是“UltraISO”软件,这个软件可在网上搜索免费下载。
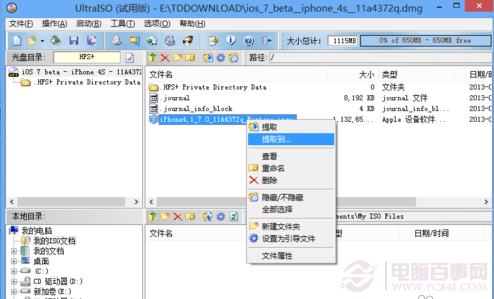
iPad升级iOS7 Beta5详细图文教程 3.把 iPhone 与电脑用数据线连接起来,打开 iTunes 软件。点击 iTunes 右上方的“iPad”图标,如图所示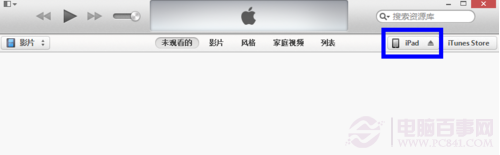
iPad升级iOS7 Beta5详细图文教程 4.在 iPad 摘要页面,按住键盘上的“shift”键,再点击“检查更新”按钮,如图所示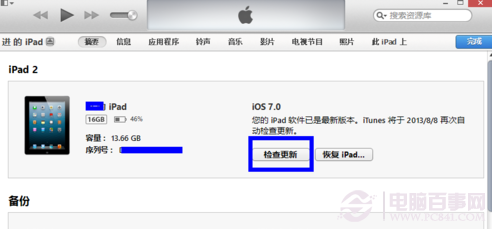
iPad升级iOS7 Beta5详细图文教程 5.然后选中电脑本地中的 iOS 7 固件文件,点击“打开”按钮,如图所示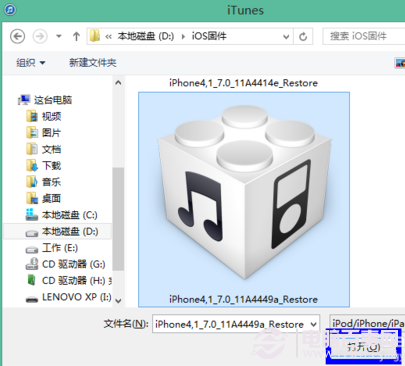
iPad升级iOS7 Beta5详细图文教程 6.接下来 iTunes 会提示“将会把 iPad 更新到 iOS 7.0,并于 Apple 验证更新”,点击“更新”按钮继续,如图所示
iPad升级iOS7 Beta5详细图文教程 7.最后等待 iTunes 把 iOS 7 固件系统更新到 iPad 中,完成激活即可。
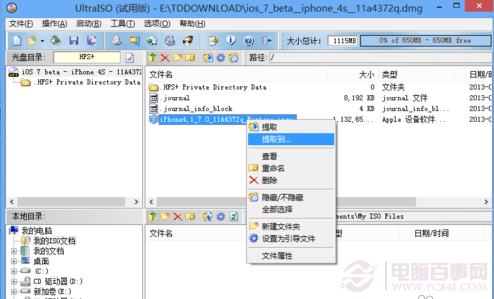
iPad升级iOS7 Beta5详细图文教程 3.把 iPhone 与电脑用数据线连接起来,打开 iTunes 软件。点击 iTunes 右上方的“iPad”图标,如图所示
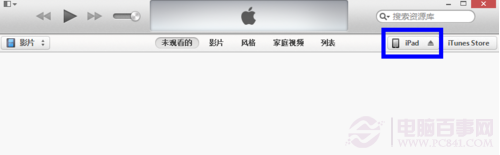
iPad升级iOS7 Beta5详细图文教程 4.在 iPad 摘要页面,按住键盘上的“shift”键,再点击“检查更新”按钮,如图所示
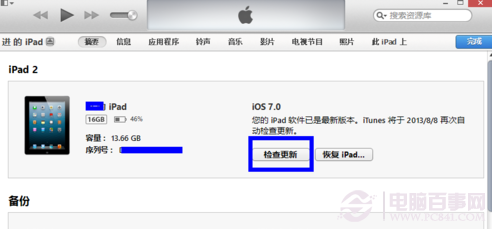
iPad升级iOS7 Beta5详细图文教程 5.然后选中电脑本地中的 iOS 7 固件文件,点击“打开”按钮,如图所示
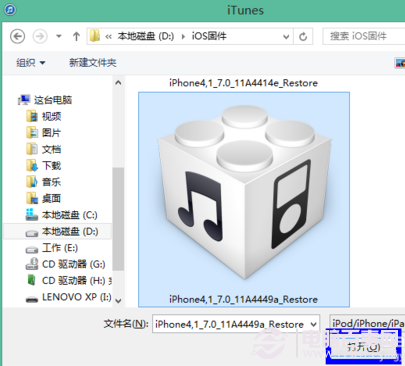
iPad升级iOS7 Beta5详细图文教程 6.接下来 iTunes 会提示“将会把 iPad 更新到 iOS 7.0,并于 Apple 验证更新”,点击“更新”按钮继续,如图所示

iPad升级iOS7 Beta5详细图文教程 7.最后等待 iTunes 把 iOS 7 固件系统更新到 iPad 中,完成激活即可。
系统重装相关下载
平板电脑相关推荐
重装系统软件排行榜
- 小白一键重装系统v10.0.00
- 【电脑重装系统】系统之家一键重装系统V6.0精简版
- 系统重装软件系统之家一键重装V1.3.0维护版
- 【重装系统软件下载】屌丝一键重装系统V9.9.0尊享版
- 系统基地一键重装系统工具极速版V4.2
- 【重装系统】无忧一键重装系统工具V5.8最新版
- 【重装系统】魔法猪一键重装系统工具V4.5.0免费版
- 【电脑重装系统】小马一键重装系统V7.5.3
- 【电脑重装系统】黑云一键重装系统软件V4.2免费版
- 深度一键重装系统软件V8.8.5简体中文版
- 【一键重装系统】系统基地一键重装系统工具V4.0.8极速版
- 【电脑系统重装】小马一键重装系统V4.0.8装机版
- 黑云一键重装系统软件下载免费版5.9.6
- 雨林木风一键重装系统工具V7.6.8贡献版
- 【电脑重装系统】系统之家一键重装系统软件V5.3.5维护版
重装系统热门教程
- 系统重装步骤
- 一键重装系统win7 64位系统 360一键重装系统详细图文解说教程
- 一键重装系统win8详细图文教程说明 最简单的一键重装系统软件
- 小马一键重装系统详细图文教程 小马一键重装系统安全无毒软件
- 一键重装系统纯净版 win7/64位详细图文教程说明
- 如何重装系统 重装xp系统详细图文教程
- 怎么重装系统 重装windows7系统图文详细说明
- 一键重装系统win7 如何快速重装windows7系统详细图文教程
- 一键重装系统win7 教你如何快速重装Win7系统
- 如何重装win7系统 重装win7系统不再是烦恼
- 重装系统win7旗舰版详细教程 重装系统就是这么简单
- 重装系统详细图文教程 重装Win7系统不在是烦恼
- 重装系统很简单 看重装win7系统教程(图解)
- 重装系统教程(图解) win7重装教详细图文
- 重装系统Win7教程说明和详细步骤(图文)